- ドコモ光のONUって何?
- ONUは交換できるの?
- ONUの初期設定方法は?
ドコモ光のONUについて、初期設定や交換方法などで悩んでいませんか?そもそも、ONUが何のために必要なのかよくわかりませんよね。
実は、住んでいる物件によりますが、ほとんどの場合においてONUはネットの接続に必要不可欠な機器です。そのため、設定方法に誤りがあったり、故障するとネットに繋がりません。
この記事では、ONUの役割や、どんな場合に必要なのか解説します。また、ONUの初期設定や交換方法についてもわかりやすくまとめたので、ONUを設定・交換したい人は参考にしてください。


・当サイト限定57,000円キャッシュバック
・最大10Gbpsでインターネットが快適に使える
・ドコモのスマホ料金が毎月1,100円安くなる
・開通までの期間モバイルWiFiを無料レンタル
| 【ドコモ光10ギガ限定】 ワンコインキャンペーンを実施中 |
|
|---|---|
|
2025年4月現在、ドコモ光ではワンコインキャンペーンを実施中です!6ヶ月間、月額500円で利用できます。 しかも、最もお得な窓口の「GMOとくとくBB」の高額キャッシュバック特典と併用可能です。 キャンペーン終了時期は未定なので、検討している人は以下のボタンからすぐに手続きしましょう! |
当サイト「ヒカリク」の管理人。各光回線やモバイルWi-Fiのプランを比較することが日課。お得なプランがすぐに判断できる。
目次
ドコモ光のONUとは?

ONUとは通信信号の交換装置のこと
ONUとは、光回線の光信号をパソコン用のデジタル信号に変換する装置のことです。パソコンで光信号を直接読み取ることができないため、信号の交換装置を間に挟んでネットに接続します。
光回線を使うためには必要不可欠な装置なので、ドコモ光を契約すると無料で貸し出されます。ちなみに、ONUが故障するとネットに繋がりにくかったり、まったく通信ができなくなります。
もし、ドコモ光から貸し出されたONUが故障しても交換は可能です。交換方法については、記事の後半で解説しているので、故障してそうだと感じているなら参考にしてください。
ドコモ光のONU・ホームゲートウェイ・モデムの違い
| ONU | ホームゲートウェイ | モデム | |
|---|---|---|---|
| 外見 | .jpg) |
.jpg) |
.jpg) |
| 役割 | 光信号の変換機 | 光信号の変換機 + 多機能ルーター |
電話信号の変換機 |
| 搭載機能 | 光信号-デジタル信号変換 | 光信号-デジタル信号変換 WiFi接続機能 光電話や光テレビの受信 |
電話信号-デジタル信号変換 |
| 貸し出される人 | ネットのみの利用者 | 光電話/光テレビの加入者 | VDSL方式の回線を使う マンション在住者 |
| 役割 | 搭載機能 | 貸し出される人 | ||
|---|---|---|---|---|
| ONU | .jpg) |
光信号の変換機 | 光信号-デジタル信号変換 | ネットのみの利用者 |
| ホーム ゲートウェイ |
.jpg) |
光信号の変換機 + 多機能ルーター |
光信号-デジタル信号変換 WiFi接続機能 光電話や光テレビの受信 |
光電話/光テレビの加入者 |
| モデム | .jpg) |
電話信号の変換機 | 光電話/光テレビの加入者 | VDSL方式の回線を使う マンション在住者 |
ホームゲートウェイとは?

ホームゲートウェイとは、ONUとルーターの機能がひとつにまとまった機器のことです。ルーターの機能がついているので、複数の端末をネットに同時接続できます。
有料オプションを契約すれば、WiFiの機能を追加する通信カードを取り付け可能です。
また光電話や光テレビ用の光信号を変換する役割もあります。光電話や光テレビの加入者は、ホームゲートウェイに電話機やテレビを繋げると、それぞれのサービスを利用できます。
 池田
池田- WiFi通信カードのオプション料金
-
月額料金 NTT東日本エリア マンション:825円
戸建て:330円NTT西日本エリア 110円 WiFiの通信カードはNTT東日本エリアと西日本エリアでオプション料金が異なります。西日本エリアなら110円、東日本エリアはマンションなら825円、戸建てなら330円かかります。
ドコモ光は、プロバイダが無料でWiFiルーターを貸し出していることもあるので、わざわざホームゲートウェイにWiFiの通信カードを取り付けるのはおすすめできません。
最近のWiFiルーターなら、ホームゲートウェイのWiFi通信カードより高性能なケースもあります。WiFiを使うなら、WiFiルーターをレンタルするのがおすすめです。
- マンション用のホームゲートウェイはONUの機能がないものがある
- 一部のマンション用に貸し出されるホームゲートウェイには、ONUの機能(光信号の変換機能)がないことがあります。
光信号の変換装置がマンションの共用部にある「LAN配線方式(イーサーネット方式)」の場合は、ONUの機能を除いたホームゲートウェイが貸し出されます。
そのため、ONUの機能が搭載されていなくても問題なくネットに繋がるので、心配ありません。
モデムとは?

モデムとは、電話線のアナログ信号をデジタル信号に変換する装置です。建物に光ケーブルを設置できないマンションでは、電話線を使ってネットに接続しています。
このような接続方法をVDSL方式と呼びます。
VDSL方式のマンションでは建物の外は光信号、建物の共有部から各部屋のモデムまではアナログ信号、モデムからパソコンはデジタル信号で通信します。
ONUとルーターとの違い

| ONU | ルーター | |
|---|---|---|
| 役割 | 通信信号の変換 | ネットに複数の機器を接続する WiFi通信機能 セキュリティ機能 |
ONUとルーターでは役割が違います。
ルーターはネットのデジタル信号をパソコンやスマホなど複数の機器に届ける役割を果たします。有線でパソコンを接続したり、WiFiでスマホやタブレットと繋げられます。
ただしルーターには直接光ケーブルを繋ぐことはできません。ルーターをネットに繋ぐには、必ずONUを接続する必要があります。
 池田
池田ルーターをレンタルすればWiFiが使える

ドコモ光はWiFiルーターをレンタルすれば、家中どこでもWiFi接続でインターネットができます。ドコモ光のプロバイダが無料でWiFiのレンタルオプションを提供しているからです。
ちなみに、ホームゲートウェイが貸し出される場合は、無線LANカードを追加してもWiFiを使えますがおすすめできません。
月額料金が110~825円かかるからです。どの機器が貸し出されるにしても、WiFiルーターをレンタルしたほうが安く済みます。
ホームゲートウェイの無線LANカード追加費用
| 月額料金 | |
|---|---|
| NTT東日本エリア | マンション:825円 戸建て:330円 |
| NTT西日本エリア | 110円 |
ONUは故障したら交換できる

ドコモ光のONUは故障したら交換できます。不具合で通信速度が遅くなったり、そもそもネットに繋がらないようなことがあれば、取り換えられきます。
ちなみに経年劣化による故障なら交換は無料です。ただし、落として破損したり、水をかけて壊れた場合は有料で交換になるケースが多いです。
無料で交換できるのは、あくまでも自然に壊れたときのみです。
ドコモ光のONUはレンタル料が無料

ドコモ光はONUを無料でレンタルできます。ネットを使うだけなら、追加で必要な有料オプションはありません。
ただし、貸し出される端末はプロバイダによって異なり、自由に選ぶことはできません。
もし、WiFiルーターをレンタルするなら、プロバイダはGMOとくとくBBがおすすめです。3種類の高性能なWiFiルーターから好きなものを選べるので、快適にネットが使えます。
GMOとくとくBBの窓口はこちら
ドコモ光のONUを交換する方法

- 1.ドコモ光に問い合わせる
- 2.ONUの状態を伝える
- 3.配送または作業員の訪問時に交換する
1.ドコモ光に問い合わせる
| 電話番号 | |
|---|---|
| ドコモの携帯電話専用窓口 | 113 |
| 一般電話・ドコモ以外の携帯 | 0120-800-000 |
ONUを交換する際は、ドコモ光の問い合わせ窓口である「インフォメーションセンター」に連絡します。
音声ガイダンスが流れてから「6」をダイヤルすると、ドコモ光の故障窓口に繋がります。
インフォメーションセンターの通常の営業時間は9~20時までですが、不具合や故障の問い合わせに関しては24時間受け付けています。
2.ONUの状態を伝える

オペレーターに繋がったら、ONUの不具合の状態を伝えてください。
状態によって対応が異なるので、正確かつ具体的に情報を伝えるようにしましょう。ONUの故障・不具合が認められる場合は、交換対応してもらえます。
3.配送または作業員の訪問時に交換する

ONUに故障や不具合が認められた場合は、配送または作業員の訪問による交換対応になります。
配送の場合は自宅に新しいONUが郵送されてきます。自分で新しいONUの接続をしたうえで、古いONUは返送することになります。
機器の返却を怠ると違約金を請求されることがあるので、必ず返送してください。作業員が訪問する場合は、新しいONUの接続や古いONUの回収など、すべて任せて問題ありません。
ONUの初期設定と接続方法

ONUとWiFiルーターを接続する場合

1.ONUに光ケーブルを接続する

はじめにONUに光ケーブルを接続します。光ケーブルの差し込み口はONU側面のカバーを外すとあります。
反対側は室内の光コンセントに繋ぎましょう。光コンセントを繋げたら、ONUに電源ケーブルを接続します。
2.ONUとWiFiルーターを接続する

次にONUとWiFiルーターをLANケーブルで接続しましょう。WiFiルーター側はWAN端子に繋いでください。
反対側の端子はONUに接続します。ちなみに、ホームゲートウェイの場合は差し込み口が複数ありますが、どこに繋いでも問題ありません。
WiFiルーターとONUを繋げたら、WiFiルーターに電源ケーブルを繋いでください。
 池田
池田3.ルーターをPCに接続して設定する
次にWiFiルーターとパソコンを繋ぎます。有線でつなぐ場合は、パソコンとルーター背面のLAN端子を繋いでください。
WiFiでパソコンと接続する場合は、パソコンのWiFi接続画面を出して、ルーター側面記載されているアクセスポイントに繋ぎます。
パスワードはルーターの側面または背面に記載されています。間違えないように情報を入力してください。
4.ルーターの設定画面を開く
| 設定ページの例 | |
|---|---|
| NEC | 192.168.10.1 |
| http://aterm.me | |
| http://web.setup | |
| Buffalo | 192.168.11.1 |
| エレコム | 192.168.2.1 |
| ASUS | http://router.asus.com |
古いルーターの場合は、手動でルーター側の接続設定をしないとネットに繋がりません。手動で接続設定が必要な場合は、ルーターの管理画面をブラウザで開いてください。
ルーターの管理画面はメーカーによって違います。メーカーごとの管理ページを上表にまとめたので、参考にしてください。
管理画面のログインIDとパスワードは、ルーター側面または背面に記載されています。
5.接続先設定をする
最後にルーターの管理画面から接続先設定をします。「インターネット」「基本設定」などのメニューから設定できます。
設定画面でプロバイダから送付されたIDとパスワードを登録すると、ネットに繋がります。
ONUとPCを直接接続する場合

1.ONUに光ケーブルを接続する

はじめにONUに光ケーブルを接続します。光ケーブルの差し込み口はONU側面のカバーを外すとあります。
反対側は室内の光コンセントに繋ぎましょう。光コンセントを繋げたら、ONUに電源ケーブルを接続します。
2.ONUとPCをLANケーブルで繋ぐ
次にONUとPCをLANケーブルで接続します。
ちなみに、ONUではなくホームゲートウェイが手元にある場合は、差し込み口が複数ありますがどこに繋いでも問題ありません。
3.ルーターの設定画面を開く
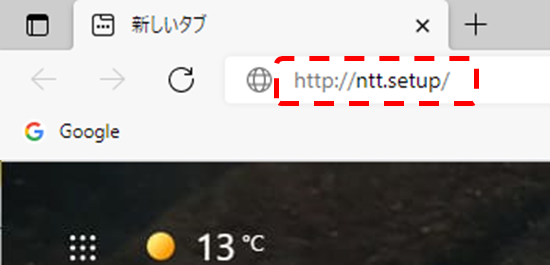
ONUをLANケーブルで接続したら、パソコンで設定ページを開きます。
設定ページはブラウザを開いて、URLの欄に「http://ntt.setup/」または「198.168.1.1」と入力してEnterキーを押すと開けます。
4.任意のパスワードを設定する
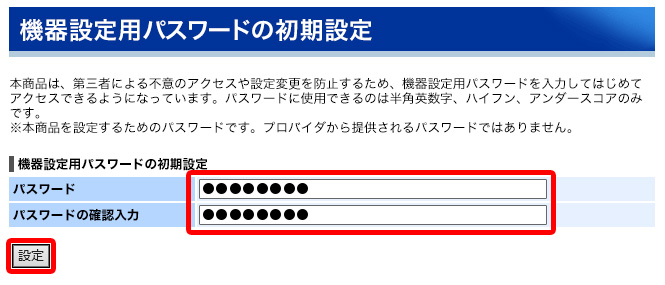
初回のアクセス時にはパスワードの作成を求められます。任意のパスワードを設定してください。
5.管理画面にログインする
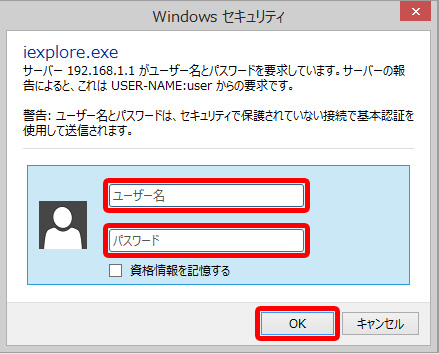
パスワードの設定を終えると、ログイン画面が表示されます。
ユーザー名には「user」、パスワードは直前に設定した文字列を入力して、「OK」ボタンをクリックしてください。
6.接続先設定をする

次の画面では接続先の設定画面が表示されます。①「接続先名」には「ドコモ光」と入力してください。
②「接続先ユーザー名」③「接続パスワード」は、ドコモ光のプロバイダから郵送される書類に記載されているものを入力してください。
①~③の情報をすべて入力したら「設定」をクリックしてください。以上の手順で、接続設定が完了します。
ドコモ光のONUが故障した時の対処方法
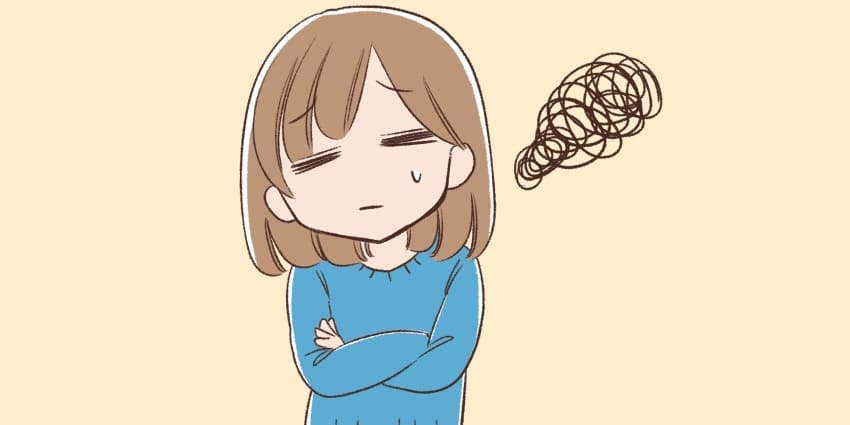
ONUや接続機器を再起動する
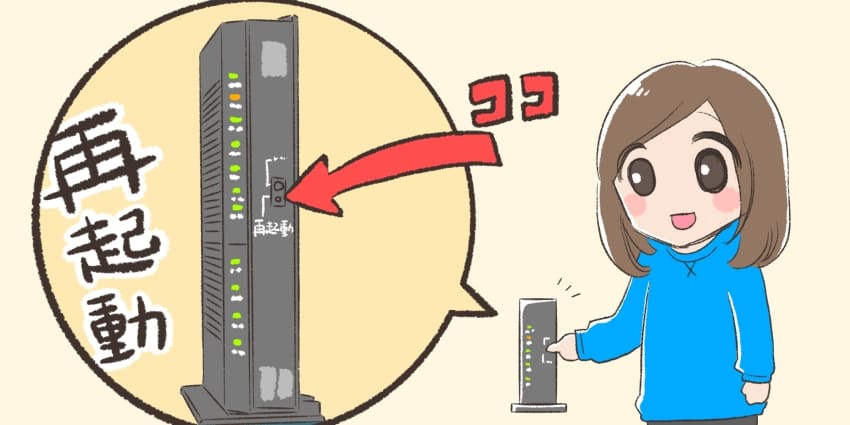
回線が重かったり、ネットに繋がらなかったりして、ONUの調子が悪いように感じたら、一度再起動しましょう。24時間365日稼働する機器なのでまれに調子が悪くなることがあるからです。
また、同時にONUに接続しているWiFiルーターなどの機器もあれば、同様の理由から一度再起動することをおすすめします。
機器の電源ケーブルを抜き、30秒程度したら再度電源ケーブルをコンセントに差し込んでください。1~3分程度すると再起動が完了するので、ネットに問題なく繋がるか確認しましょう。
ONUと接続機器がケーブルできちんと接続されているか確認する

ONUとWiFiルーターなどの接続機器がLANケーブルできちんと接続されているか確認しましょう。知らないうちにケーブルを引っ張って接続不良を起こしていることもあるからです。
また、ケーブルに痛みがないかも確認しましょう。ケーブルが家具の下敷きになっていたり、無理な角度で引っ張った状態になっていると内部が断線していることもあるからです。
もし、断線が疑わしい場合はLANケーブルを交換しましょう。安いものならば数百円程度で交換可能です。
ドコモ光で通信障害が発生していないか確認する
ネットが重くなったり、接続できないときは、必ずしもONUなどの機器のトラブルが原因とは限りません。ドコモ光の回線に障害が原因になることもあります。
ネットの調子が悪いときは、ドコモ光の公式サイトで通信障害が発生していないかもきちんと確認しましょう。
ONUを交換する
上記のどの方法でも症状が改善されなければ、ONUを交換してみましょう。
ドコモ光に問い合わせればONUを交換できます。過失による故障は有償での交換になりますが、経年劣化による故障なら無料で交換できます。
まずは、一度相談してみると良いでしょう。
ドコモ光のONU返却方法

ONUの返却方法は返却理由によって手順が違う
ONUの返却方法は、返却理由が解約に伴うものか転居に伴うものかで手順が異なります。
それぞれ順番に返却方法を解説するので、参考にしてください。
ドコモ光の解約でONUを返却する場合
| 電話番号 | |
|---|---|
| ドコモの携帯電話専用窓口 | 113 |
| 一般電話・ドコモ以外の携帯 | 0120-800-000 |
ドコモ光の解約する場合は、解約手続きと同時にONUの返却手続きもします。
はじめにドコモの「インフォメーションセンター」に電話をして、解約の手続きをしてください。電話が繋がったら「7→1→4」の順にダイヤルを入力すると解約の窓口に繋がります。
解約の手続きの際にオペレーターからONUの返却に関する案内があります。後日、自宅に返却キットが送られてくるので、ONUを梱包して返送してください。
転居でONUを返却する場合
| お引越し受付フォーム | 手続きはこちら |
|---|
引っ越しをする場合は、転居先によってはONUの返却が必要です。具体的には、NTT東日本・NTT西日本のエリア間をまたがる引っ越しをする際にONUの返却を求められます。
転居をする際は、はじめにお引越し受付フォームから手続きをします。もし、ONUの返却が必要なら後日返却キットが届くので、梱包して返送しましょう。
よくある質問

ドコモ光のWiFiの設定方法は?
A.
ドコモ光から貸し出されるONU自体にはWiFi通信機能がありません。そのため、WiFiでネットを使いたければ、ONUにWiFiルーターを接続する必要があります。
ドコモ光のプロバイダは無料でWiFiルーターをレンタルできることが多いです。そのため、プロバイダからWiFiルーターをレンタルして、ONUに接続するのが良いでしょう。
接続方法は製品ごとに異なりますが、パソコンやスマホのWiFi設定画面で、ルーター側面に記載されているSSIDをサーチし、パスワードを入力するとネットに繋がります。
ドコモ光がネットに繋がらない
A.
ドコモ光がネットに繋がらないときは、ONUやWiFiルーターなどの通信機器の不具合や故障、LANケーブルの断線、ドコモ光の通信障害など、あらゆる理由が想定されます。
まずは、どこにトラブルが起きているか原因を特定することが先決です。原因の特定手順については「ドコモ光のONUが故障した時の対処方法」を参考に対応しましょう。
ドコモ光のONUやモデムはいつ届く?
A.
ドコモ光のONUやモデムは、早ければ開通の1週間前に届きます。遅くても開通日の2~3日前までには、自宅に届くので、なかなか届かなくても心配ありません。
ちなみに、開通するために自宅の回線工事をする場合は、作業員が直接ONUやモデムを持ってきます。
ONUやモデムで光電話は使える?
A.
ONUは光電話が使えません。光電話を使うには、光電話のオプションに加入し、ONUの代わりにホームゲートウェイ(無償)を貸し出してもらう必要があります。
また、マンションでVDSLモデムを使っている場合は、光電話に加入できません。モデムを使ってネットに繋いでいる場合は、ホームゲートウェイが使えない建物だからです。
そのため、VDSLモデムでネットに繋げている場合は、NTTの固定電話を契約する必要があります。
ONUはどこに設置すればいい?
A.
ONUには光ケーブルを接続する必要があるので、光コンセントの近くに設置するのが良いでしょう。
光コンセントは、テレビのアンテナ線付きコンセントや電話線の差し込み口の近くに備わっていることが多いです。
どうしても、好きな位置にONUを設置したければ、開通工事の際に作業員に要望を伝えましょう。ただし、賃貸などでもともと回線が備わっている場合は決められた位置から移設できません。
ドコモ光の申し込みはGMOとくとくBBを窓口にするとお得

GMOとくとくBBがおすすめの理由
- ・高性能WiFiルーターが無料レンタルできる
- ・最もお得!57,000円キャッシュバック
- ・開通工事費が実質無料
- ・開通までモバイルWiFiがタダで使える
GMOとくとくBBの窓口はこちら
高性能WiFiルーターが無料でレンタルできる
| TP-Link | NEC | エレコム | |
|---|---|---|---|
| 機種名 | Archer AX5400 | Aterm WX3600HP | WRC-X3200GST3-B |
| Amazonの レビュー (2024/4/23) |
 (4.3) (4.3) |
 (4.3) (4.3) |
 (3.8) (3.8) |
| 外観 |  |
 |
 |
| WiFi 接続速度 |
5GHz:4,804Mbps 2.4GHz:574Mbps |
5GHz:2,402Mbps 2.4GHz:800Mbps |
5GHz:2,402Mbps 2.4GHz:800Mbps |
| WiFi通信 | IEEE802.11a/b/g/n/ac/ax | ||
| v6プラス | 対応 | ||
| 接続台数 | 記載なし | 36台 | 36台 |
| 有線LAN ポート |
4 | ||
| アンテナ数 | 高性能アンテナ 4本 | 内蔵アンテナ 16本 2.4GHz帯: 送信4本 受信4本 5GHz帯: 送信4本 受信4本 |
内蔵アンテナ 8本 2.4GHz帯:送受信 4本 5GHz帯:送受信 4本 |
| 管理画面 | PC・スマホ両対応 | ||
| 簡単接続 機能 |
対応 | ||
| ビーム フォーミング |
対応 | ||
| バンド ステアリング |
非対応 | 対応 | 対応 |
| MU-MIMO | 対応 | ||
| VPN パススルー |
対応 | ||
| TP-Link | NEC | エレコム | |
|---|---|---|---|
| 機種名 | Archer AX5400 | Aterm WX3600HP | WRC-X3200GST3-B |
| Amazonの レビュー (2024/4/23) |
 (4.3) (4.3) |
 (4.3) (4.3) |
 (3,8) (3,8) |
| 外観 |  |
 |
 |
| WiFi 接続速度 |
5GHz:4,804Mbps 2.4GHz:574Mbps |
5GHz:2,402Mbps 2.4GHz:800Mbps |
5GHz:2,402Mbps 2.4GHz:800Mbps |
| WiFi通信 | IEEE802.11a/b/g/n/ac/ax | ||
| v6プラス | 対応 | ||
| 接続台数 | 記載なし | 36台 | 36台 |
| 有線LAN ポート |
4 | ||
| アンテナ数 | 高性能アンテナ 4本 | 内蔵アンテナ 16本 2.4GHz帯: 送信4本 受信4本 5GHz帯: 送信4本 受信4本 |
内蔵アンテナ 8本 2.4GHz帯:送受信 4本 5GHz帯:送受信 4本 |
| 管理画面 | PC・スマホ両対応 | ||
| 簡単接続 機能 |
対応 | ||
| ビーム フォーミング |
対応 | ||
| バンド ステアリング |
非対応 | 対応 | 対応 |
| MU-MIMO | 対応 | ||
| VPN パススルー |
対応 | ||
GMOとくとくBBを窓口にドコモ光を契約すると、高性能なWiFiルーターが無料でレンタルできます。
ONUにはWiFi機能が搭載されていませんが、GMOとくとくBBのレンタルルーターを繋ぐことで、家じゅうどこでもWiFiでネットに繋がります。
しかも、WiFiルーターをONUに繋ぐだけで初期設定が自動的に完了します。パソコンやスマホでWiFi設定をするだけなので、誰でも簡単にネットが使えるようになります。
【当サイト限定】57,000円キャッシュバックが貰える

| キャッシュバック | オプション加入 | |
|---|---|---|
| GMOとくとくBB (当サイト限定) |
57,000円 | 不要 |
| ドコモオンライン コンシェルジュ |
30,000円 | 不要 |
| @nifty | 20,000円 | 不要 |
| ネットナビ | 最大20,000円 | 必要 |
| ディーナビ | 最大20,000円 | 必要 |
当サイトを経由して、GMOとくとくBBの公式サイトでドコモ光を申し込むと57,000円のキャッシュバックが貰えます。
ほかのサイトでもキャッシュバックは貰えますが高くても30,000円なので、かなりお得です。しかも、不要なオプションに入る必要もないので、誰でも簡単に特典が貰えます。
ドコモ光を申し込むなら、必ず当サイト限定のGMOとくとくBBキャンペーンページから申し込みましょう!
GMOとくとくBBの窓口はこちら
ドコモ光の工事費が実質無料
GMOとくとくBBから申し込むとドコモ光の開通工事費が実質無料になります。
通常は22,000円の工事費が掛かるので、グッと費用を抑えられます。
工事費実質無料特典はいつ終了するかわかりません。ドコモ光を契約するなら、GMOとくとくBBのキャンペーンページから早めに申し込みましょう。
GMOとくとくBBの窓口はこちら













.jpg)


















 ドコモ光
ドコモ光 auひかり
auひかり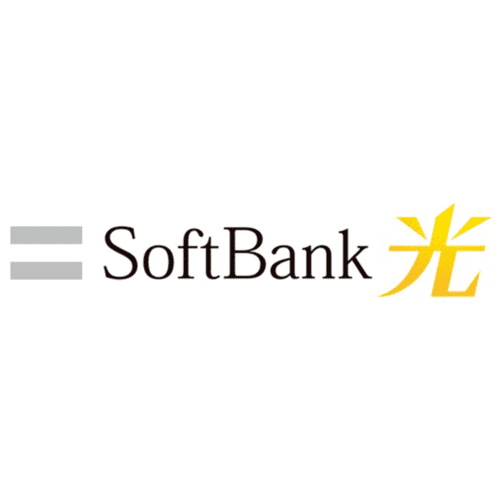 ソフトバンク光
ソフトバンク光 とくとくBB光
とくとくBB光 NURO光
NURO光 eo光
eo光 コミュファ光
コミュファ光 ビッグローブ光
ビッグローブ光 メガ・エッグ
メガ・エッグ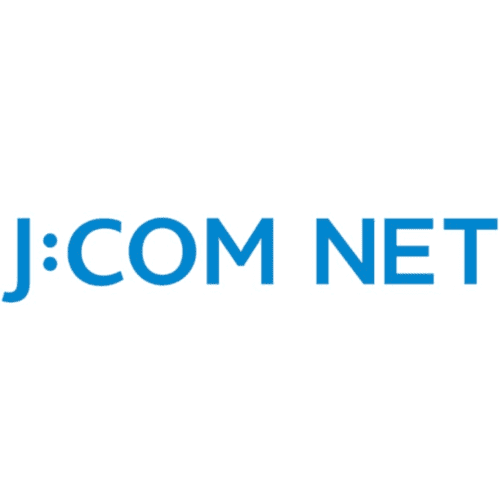 J:COM NET
J:COM NET ソネット光
ソネット光 home5g
home5g