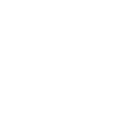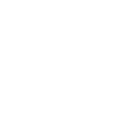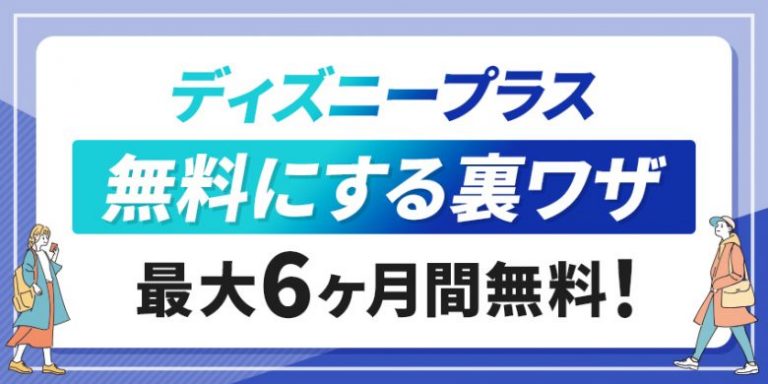「スマホがWi-Fiに繋がらない」「Wi-Fi接続できてるのにネットに繋がらない」など、Wi-Fiやネットに繋がらないことでお困りではありませんか。
結論、Wi-Fiに繋がらない原因は主に、以下の3つに分類できます。
- スマホ側の問題
- Wi-Fiルーター側の問題
- 回線業者側の問題
ただし、Wi-Fiに接続できていてもインターネットに繋がらない場合は、また別の対処法が必要になるため注意してください。
この記事では、長年通信サービスに携わってきた筆者が、Wi-Fi・インターネットに繋がらない原因とその対処法について、以下で詳しく解説します。
すべて読めば、Wi-Fiにつながらない原因やその対処法をすべて把握し、より快適にネット接続を行えるようになるでしょう。
1.Wi-Fiが繋がらない9つの原因と対処法
スマホなどの端末がWi-Fiに繋がらない原因について、冒頭で述べた3つの分類は、具体的には以下9つに分けることができます。
- スマホのWi-Fi機能がオンになっていない
- スマホの機内モードがオンになっている
- セキュリティソフトの不具合
- Wi-Fiルーターまでの距離が遠い
- 誤った周波数や別のWi-Fiに接続している
- Wi-Fiルーターや端末の不具合・故障
- Wi-Fiルーターの設定・認証ミス
- Wi-Fiルーターが複数あるための干渉
- 回線事業者・プロバイダー業者側の障害
上記いずれかの項目に当てはまることはないか、確認してみましょう。
また、Wi-Fiに繋がらない状態には以下2つのパターンがあり、端末画面に「Wi-Fiマーク」が表示されているかによって対処法が異なります。
- Wi-Fiマークなし(Wi-Fi自体に繋がっていない)
- Wi-Fiマークはあるが、ネットに繋がらない
まずは、端末上部の通信領域に下記のような「Wi-Fiマーク」がついているかをチェックしてみてください。
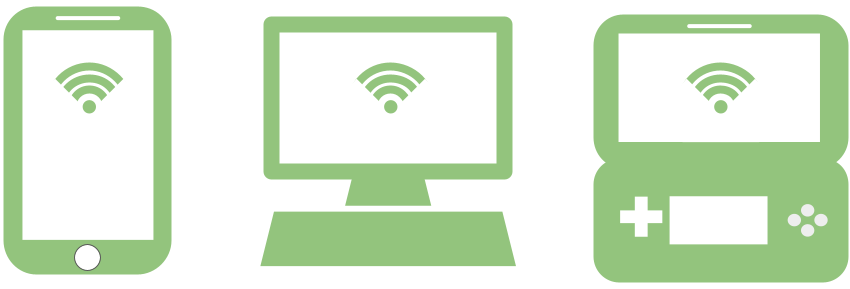 《Wi-Fiイメージ》
《Wi-Fiイメージ》
①のWi-Fiマークが表示されていない場合は、Wi-Fi自体に接続できていないため、このまま原因と対処法をご覧ください。
一方、②の場合はインターネット回線自体に問題があるため、「2.Wi-Fi接続してもインターネットに繋がらない原因と対処法」をご覧ください。
下記では、①のWi-Fiに繋がらない原因と対処法を1つずつ解説していきます。
1-1.スマホのWi-Fi機能がオンになっていない
スマホがWi-Fiに繋がらない原因としてまず考えられるのは、誤ってスマホの「Wi-Fi機能」がオフになっていることです。
設定の「Wi-Fi機能」がオフになっていれば、当然Wi-Fi接続することはできません。
また、オンの状態にあっても、一度オフにしてから再度オンにすると接続できることがあるため、以下の手順でスマホのWi-Fi機能をオンにしてみましょう。
【対処法①】Android端末の場合
Android端末の場合は、機種によって多少操作方法が異なりますが、基本的には以下の通りです。
Android端末のWi-Fi機能オン設定手順
- ホーム画面のアプリ一覧から「設定」を開く
- 「ネットワークとインターネット」をタップ
- 「Wi-Fi」項目のスイッチをタップしてオンにする
【対処法①】iPhone端末の場合
iPhone端末の場合は、すべての端末で操作が同じであるため、以下の手順で行えます。
iPhone端末のWi-Fi機能オン設定手順
- 設定アプリを開く
- 「Wi-Fi」をタップ
- スイッチのアイコンをタップしてオンにする
上記により、一度切れたWi-Fiが繋がる可能性があります。
1-2.スマホの機内モードがオンになっている
次に、スマホの「機内モード」が誤ってオンになっており、Wi-Fiに繋がらなくなっている可能性があります。
「機内モード」になっていると、通常のインターネット通信ができない状態となり、Wi-Fi通信にも影響を与える場合があります。
この機内モードのオンオフを切り替えることで、Wi-Fi接続が改善されることがよくあるため、以下の手順で操作してみましょう。
【対処法②】Android端末の場合
Android端末で、機内モードのオンオフを切り替える手順は以下の通りです。
Android端末の機内モード切り替え手順
- ホーム画面のアプリ一覧から「設定」を開く
- 「ネットワークとインターネット」をタップ
- 「機内モード」のスイッチをタップしてオンオフを切り替える
【対処法②】iPhone端末の場合
iPhone端末で、機内モードのオンオフを切り替える手順は以下の通りです。
iPhone端末の機内モード切り替え手順
- 設定アプリを開く
- 「機内モード」のスイッチをタップしてオンオフを切り替える
基本的に、機内モードでも「Wi-Fi」機能は利用できますが、前述したWi-Fi機能をオンにしていないと使えません。
そのため、機内モードになっていないか、あるいはWi-Fi機能はオンになっているか、再度確認してみましょう。
1-3.セキュリティソフトの不具合
スマホなどの端末側の不具合として、セキュリティソフトの影響でWi-Fiに繋がらないことがあります。
特にPCに多い現象ですが、スマホでもセキュリティソフトや広告ブロッカーなどのアプリを導入している場合、Wi-Fi・インターネット接続を遮断してしまうことがあるためです。
【対処法③】セキュリティソフトをオフにする
そこで対処法として、パソコンなどのセキュリティソフトをオフにした状態で再度インターネット接続を試してみましょう。
セキュリティソフトがオンの状態では繋がらず、オフにした状態でWi-Fi・インターネットに繋がる場合には、セキュリティソフトに問題があります。
ただし、PC等ではセキュリティソフトをオフのままにしておくと、ウィルスなどの感染リスクがあるため、セキュリティレベルを「中」か「低」に下げるか、別のセキュリティソフトへの検討をおすすめします。
1-4.Wi-Fiルーターまでの距離が遠い
スマホ等の設定に異常がなさそうであれば、次はWi-Fiルーターなどの接続機器との距離が遠すぎないか確かめてみましょう。
というのも、Wi-Fiルーターの電波には届く距離が決まっており、純粋に距離が遠ければ、Wi-Fiに繋がりにくくなるためです。
よって、以下2つの対処法を試してみましょう。
【対処法④】端末をWi-Fiルーターに近づける
まず1つ目の対処法として、スマホ等の端末をWi-Fiルーターに近づけてみましょう。
近づくことでWi-Fiに繋がるのであれば、機器や設定に問題はありません。
しかし、近づけてもWi-Fiに繋がらない場合は、機器や設定、ネットワーク自体に問題があるため、【対処法⑥】から試してみましょう。
【対処法⑤】Wi-Fiルーターの配置を適切な場所に変える
2つ目に、Wi-Fiルーターの配置を、周りに何も置かずに、部屋の中心や高いところに変えてみましょう。
なぜなら電波の性質は、壁やモノといった障害物などに遮断され、Wi-Fiの電波が届かなくなることがあるためです。
ですので、適切な距離も大切ですが、Wi-Fiルーターの配置場所を変えてみることで、Wi-Fiにつながる可能性があります。
1-5.誤った周波数や別のWi-Fiに接続している
そもそも、接続しているWi-Fiが自宅のものでなかったり、接続している周波数が弱いことで繋がらなくなっていることがあります。
この場合は、接続しているWi-Fiを再度確かめる必要があるため、以下の対処法を試してみましょう。
【対処法⑥】「SSID」を確認し、Wi-Fiが合っているか確かめる
1つ目の対処法として、まずは接続したいWi-Fiが合っているかを確かめてみましょう。
スマホの設定画面より「Wi-Fi」の項目を開いたら、「SSID」が自宅のWi-Fiルーターのものと合っているかを確かめてください。
稀に、Wi-Fiの自動接続により、周辺の公衆Wi-Fiなどを拾ってしまっている可能性があるためです。
一度接続しているSSIDを削除し、再度Wi-Fiルーターの「SSID」と「パスワード」を再入力してみましょう。
【対処法⑦】Wi-Fiの周波数(2.4GHz/5GHz)を切り替えてみる
2つ目の対処法は、Wi-Fiの周波数を切り替えてみることです。
Wi-Fiルーターの周波数には、以下の2種類があります。
- 2.4GHz
- 5GHz
この2つの周波数は、それぞれ以下のように特徴が異なります。
※スマホの場合は左右にスクロールできます
| 2.4GHz | 5GHz | |
| 特徴 |
|
|
| おすすめ | ルーターの近くで作業するとき | 5GHzのWi-Fiが届かないとき |
普段使用しているWi-Fiの周波数とは別の周波数を利用してみることで、Wi-Fiに繋がることがよくあります。
この2つの周波数は、接続先のWi-Fiを選択するときの「SSID」が以下のように異なるため、【対処法⑥】の手順で切り替えてみましょう。
- 2.4GHz:「aterm-○○○○○-g」のように「G」が含まれている
- 5GHz:「aterm-○○○○○-a」のように「A」が含まれている
なお、Wi-Fiルーター本体に「2.4Ghz・5Ghz」の2つのランプがあれば、それぞれの周波数帯を使えます。
1-6.Wi-Fiルーターや端末の不具合・故障
Wi-Fiに繋がらない原因で最も多いのが、Wi-Fiルーターや周辺機器、または端末が不具合や故障している場合です。
周辺機器とはモデムやホームゲートウェイ、または接続配線やLANケーブル等も含み、機器が劣化していたり、熱がこもって不具合を起こしていることがあります。
その場合は以下3つの対処法を試してみてください。
【対処法⑧】Wi-Fiルーターやスマホ端末を再起動する
最も簡単にできる対処法が、Wi-Fiルーターや端末等の機器を再起動してみることです。
多くの不具合や接続不良は、再起動で改善する場合が多く、必ず一度は試してみることをおすすめします。
特にWi-Fiルーターやモデムなどの機器は、利用開始からつけっぱなしになっていることが多く、熱がこもって不具合を起こしやすいため、再起動で改善する可能性は高いです。
【対処法⑨】ゲートウェイルーターのファームウェアを更新する
ゲートウェイルーターとは、ネット回線を受け取る機能と無線LAN機能が一緒になったホームゲートウェイのことです。
ゲートウェイルーターを再起動しても症状が改善しない場合、ルーター内部のソフトウェア(ファームウェア)が古い状態のままであるということが考えられます。
ファームウェアの最新情報は、メーカーホームページから確認できます。
最新バージョンのファームウェアが公開されている場合は、ルーターの設定画面を開き、ファームウェアの更新を行ってみましょう。
【対処法⑩】接続機器を新しいものに交換する
いずれの場合でも不具合が解消しない際や、古いWi-Fiルーター等を使い続けている場合は、新しいものに交換することも1つの手です。
特にWi-Fiルーターは対応できる通信規格が決まっているため、数年に一度など定期的に見直すことをおすすめします。
1-7.Wi-Fiルーターの設定・認証ミス
再起動などを行っても改善しない場合は、再度Wi-Fiルーターの接続や設定にミスがないか確かめてみましょう。
スマホとの接続設定は「SSID」で行いますが、Wi-Fiルーターのネット回線側との接続設定が間違っていたり、更新されていないと繋がらなくなることがあるためです。
この場合は、「Wi-Fi接続できていてネットに繋がらない状態」であることがほとんどですが、Wi-Fiに繋がらない場合でも試してみると改善するケースがあります。
【対処法⑪】Wi-Fiルーターのプロバイダ設定を確認する
プロバイダ設定を確認するためには、プロバイダで発行された「ID」と「パスワード」をWi-Fiルーターに再入力しましょう。
というのも、インターネット回線の開通後、この設定が何らかの原因で外れた場合はインターネットに繋がらないためです。
なお、設定方法はルーターの設定ツール(アプリやWEBブラウザなど)で異なります。
ただし、プロバイダがセットになっている回線等では、この設定は必要ない場合がほとんどなので、プロバイダを別契約しているときなどに確認してみましょう。
【対処法⑫】Wi-Fiルーター周りの配線抜けや接続ミスがないか確認する
また、Wi-Fiルーターに接続している配線やLANケーブルの間違いはないか、カチッと音がするまでしっかり差し込まれているかを確認してみましょう。
意外にも、配線やケーブルの抜けやミスによりWi-Fiに繋がらないケースもあります。
こうした接続ミスは見落としがちなので、再度接続先は正しいかも含めて、再確認することをおすすめします。
1-8.Wi-Fiルーターが複数あるための干渉
Wi-Fiルーターを複数接続しているために、電波が干渉し合ってWi-Fiに繋がらなくなる場合があります。
特に、回線業者などから提供された機器に無線LAN機能が付いていることを知らずに、Wi-Fiルーターを接続してしまうケースが多いです。
この場合は「二重ルーター」と呼ばれ、2つのルーターを介してしまい、速度が極端に遅くなったり、繋がりにくくなるといったことも起こります。
そのため、以下のように対処してください。
【対処法⑬】Wi-Fiルーターを複数使わない
電波干渉や二重ルーターを避けるためにも、Wi-Fiルーターは1つにしておきましょう。
ホームゲートウェイに無線LAN機能がある場合は、ルーターは使用せず、ホームゲートウェイ1つだけを使用してください。
また、Wi-Fi電波の届く範囲を広げたい場合は、「メッシュWi-Fi」などの中継器を利用しましょう。
1-9.回線事業者・プロバイダー業者側の障害
最後の原因として、回線業者やプロバイダ側で障害等が起きている可能性があります。
通信障害など、回線側で問題が起きている場合はこちら側で解決するのは難しいため、待つしかありません。
ある程度待っても改善しないようであれば、以下のように対処しましょう。
【対処法⑭】回線業者やプロバイダ業者に問い合わせる
通信障害やこれまでの対処法でも改善しない場合、もしくは原因がわからないときには、問い合わせてみることをおすすめします。
事業者の専門スタッフに直接聞くことで、考えられる原因や契約・回線状況などもすぐに調べてもらうことができます。
問い合わせ先は現在契約している回線やプロバイダによって異なるため、契約書類やホームページ等で確認してみましょう。
2.Wi-Fi接続してもインターネットに繋がらない原因と対処法
Wi-Fiに繋がっていても、インターネットに繋がらないケースもあります。
この章では、Wi-Fi接続できていても、インターネットに繋がらない原因と対処法について解説していきます。
2-1.Wi-Fiに繋がってもインターネットに繋がらない6つの原因
スマホなどの端末画面に「Wi-Fiマーク」が表示されているにも関わらず、インターネットに繋がらない場合は以下6つの原因が考えられます。
上記について1つずつ詳しく解説します。
1.パソコンやスマホの問題
まず考えられるのが、お使いのパソコンやスマホなど、接続している端末の不具合や設定不良などが原因でなどによりインターネットに繋がらなくなることです。
パソコンなどの端末が原因で繋がらない場合には、以下のことが考えらます。
- 端末で不具合が起きている
- 端末のスペックが対応していない
- Wi-Fi等の接続がきちんとできていない
- スマホの「モバイルデータ通信」がOFFになっている
見分け方としては、他のデバイスをインターネットに接続してみることです。
もしも他のデバイスで繋がる場合には、インターネット回線やルーター・配線などに問題はなく、現在お使いのスマホやパソコンに不具合などの原因があるということです。
一方で、すべてのデバイスでインターネットに繋がらない場合には、ルーター・モデムなどの周辺機器やインターネット回線自体に原因がある可能性が高いです。
2.モデムやルーターの問題
次に考えられるのが、お使いのモデムやルーターなど、ネット回線の周辺機器の不具合や接続不良などが原因でインターネットに繋がらない場合です。
インターネットに繋がらない場合に最も多い原因の1つですが、機器そのものが不具合を起こしていたり、接続や設定等のミスなど、その種類は多岐に渡ります。
例えば、以下のようなことが考えられます。
- 機器自体に不具合が起きている
- 機器のスペックが対応していない(または古い)
- インターネット回線・Wi-Fiの設定ができていない
- 機器の接続方法が間違っている
- LANケーブルなど配線の劣化や接続不良
見分け方として、まずは「有線」と「無線」のどちらか、もしくは両方で繋がらないのかを確認することです。
例えば、現在LANケーブルなどの「有線」で接続しているのであれば、「無線」のWi-Fiで接続し、現在Wi-Fiで接続しているのであればLANケーブルを使用してみましょう。
どちらか一方で繋がるのであれば、自宅までのインターネット回線には問題がなく、もう一方のルーターや配線等に繋がらない原因があります。
3.セキュリティソフトが原因
Wi-Fiにつながらないときと同様に、端末や周辺機器以外では、セキュリティソフトが原因でインターネットに繋がらなくなることがあります。
セキュリティソフトをオフにすることでインターネットに接続できた場合は、セキュリティソフトが原因であるということです。
4.料金未納や契約切れによる利用停止が原因
根本的な原因として、回線業者やプロバイダの料金未納、または契約切れにより、インターネットの利用が停止されていることも考えられます。
また、引き落とし口座やクレジットカード等にも問題はないか確認しておきましょう。
5.回線の障害やメンテナンスが原因
上記のいずれにも問題がない場合は、回線側の通信障害やメンテナンス等が原因でインターネットに繋がらない状態になっていることがあります。
通信障害やメンテナンス等の際に通知をしてくれる事業者もありますが、突然接続が切れたり、何をしても繋がらない場合にはこの可能性が高いです。
6.利用環境の問題
最後に、普段はインターネットに繋がるが、特定の時間帯で繋がらないといった場合には、インターネット回線の混雑や遅延が考えられます。
特に集合住宅であるアパートやマンションにお住いの場合に多く、建物の配線方式や利用人数によって回線が混雑し、繋がりにくくなるためです。
また、こうした集合住宅では建物内の配線や供給部でトラブルが起きている可能性もあるため、機器や回線自体に問題がない場合は、突き止めるのが難しくなります。
2-2.Wi-Fiに繋がってもインターネットに繋がらないときの対処法
Wi-Fiではなく、インターネットに繋がらない場合の対処法については、『インターネットが繋がらない原因と誰でも簡単に対処するための全知識』の記事でまとめています。
上記それぞれの原因をしっかり確認し、原因に合わせた対処法を試してみましょう。
3.Wi-Fi・インターネット接続に関する疑問まとめ
下記では、Wi-Fi・インターネット接続によくある質問について解説します。
- Q1.Wi-Fiとインターネットの違いは?
- Q2.Windows 10がWi-Fiに繋がらない場合は?
- Q3.iPhoneだけがWi-Fiに繋がらない場合は?
- Q4.公衆Wi-Fiがネットに繋がらないのはなぜ?
それぞれ詳しく見ていきましょう。
Q1.Wi-Fiとインターネットの違いは?
「インターネット」とはWebページのアクセスやオンラインゲームなど、世界中の情報機器(コンピュータなど)と通信するネットワークのことです。
一方、「Wi-Fi」とはそれらのネットワークをスマホなどの端末と無線でつなぐ技術のことです。
つまり、インターネットとの接続をWi-Fiで経由しているだけで、Wi-Fi単独ではWebページへのアクセスやオンラインゲームなどの通信はできません。
Wi-Fiを使ってインターネット接続するには、あくまでもインターネット通信の“元となる回線”が必要になります。
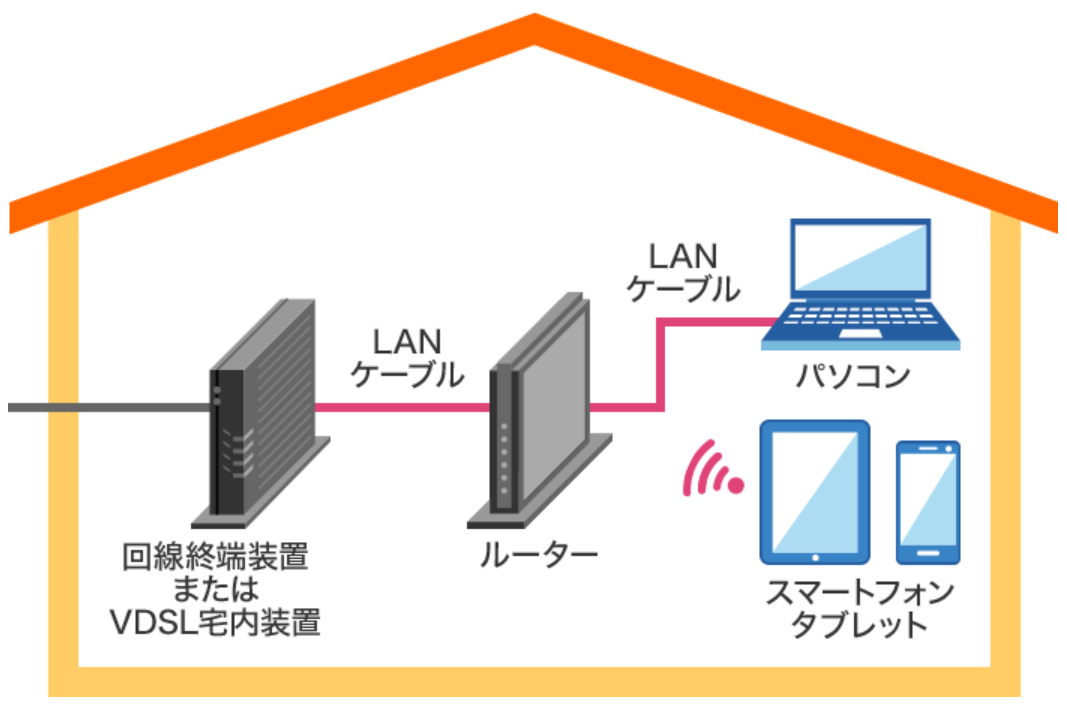 《Wi-Fiの仕組み》
《Wi-Fiの仕組み》
Wi-Fiを利用するためには、Wi-Fiルーターという通信機器が必要で、ONU(回線終端装置・VDSL)などにLANケーブルを用いて接続します。
Wi-Fiを利用することで、LANケーブルを繋がずに無線でインターネットが利用できます。
Q2.Windows 10がWi-Fiに繋がらない場合は?
PCのWindows10でWi-Fi(インターネット)に繋がらない場合には、以下の原因が考えられます。
- Wi-Fi機能がオフになっている
- 機内モードになっている
- 無線LANのアクセスキーがリセットされている
- アップデートやデバイスドライバの更新に失敗している
- セキュリティソフトで不具合が起きている
- PC本体やWi-Fiルーターで不具合が起きている
- 回線やプロバイダ側で障害が起きている
基本的には、スマホでWi-Fi接続できない場合と同じ原因であることが多いです。
ただし、PCの場合はキーボードでうっかりWi-Fi機能をオフにしてしまったり、ファイアウォールやウィルス対策ソフトがネットワーク接続の邪魔をしている可能性があります。
また、長時間の使用や複数同時作業により、不具合が発生しやすいため、まずはPC本体の再起動から始めてみるとよいでしょう。
Q3.iPhoneだけがWi-Fiに繋がらない場合は?
他のデバイスではWi-Fiに繋がるのに、「iPhone」だけが繋がらない場合には以下の対処法を試してみましょう。
- iPhoneカバーケースを外してみる
- ネットワークの設定をリセットする
iPhoneには電波をキャッチするアンテナが内蔵されており、カバーやケースによってそれを塞いでしまっている可能性があります。
そのため、一度カバーを外してWi-Fi接続を試してみると、改善することがあります。
また、iPhoneが何らかの不具合を起こしている可能性があるため、以下の手順でネットワーク設定をリセットしてみましょう。
iPhoneのネットワーク設定のリセット方法
- 設定アプリを開く
- 設定メニューの「一般」をタップ
- 画面下までスクロールして「リセット」をタップ
- 「ネットワーク設定をリセット」をタップ
上記により、一度設定したWi-Fiの「SSID」や「パスワード」が削除されますが、再度接続することでWi-Fiに繋がる可能性があります。
Q4.公衆Wi-Fiがネットに繋がらないのはなぜ?
コンビニや地下鉄などの公共機関には、フリーで使えるWi-Fiがありますが、繋がらない場合には以下の可能性があります。
- 利用登録をしていない
- 使えないエリアにいる
- 電波が混み合っている
- 使える時間を超えてしまった
こういったフリーの公衆Wi-Fiでは、多くはWi-Fi接続はできているが、インターネットに繋がらないといった場合です。
フリーの公衆Wi-Fiは誰でも利用できますが、セキュリティが弱いため、利用登録や「セキュリティ保護されていないネットワーク」の傾向を読み進めた上で「詳細設定」をする必要があります。
そのため、手続きやセキュリティの注意点をしっかり踏まえた上で、利用するようにしましょう。
まとめ
Wi-Fi・インターネットに繋がらない原因とその対処法についてご紹介してきましたが、いかがでしたか?
スマホ等の端末がWi-Fiに繋がらない原因は様々ですが、以下の対処法を試してみることで改善する可能性があります。
- スマホ端末のWi-Fi機能をオンにする
- 機内モードのオンオフを切り替えてみる
- セキュリティソフトをオフにする
- 端末をWi-Fiルーターに近づける
- Wi-Fiルーターの配置を適切な場所に変える
- 「SSID」を確認し、Wi-Fiが合っているか確かめる
- Wi-Fiの周波数(2.4GHz/5GHz)を切り替えてみる
- Wi-Fiルーターやスマホ端末を再起動する
- ゲートウェイルーターのファームウェアを更新する
- 接続機器を新しいものに交換する
- Wi-Fiルーターのプロバイダ設定を確認する
- Wi-Fiルーター周りの配線抜けや接続ミスがないか確認する
- Wi-Fiルーターを複数使わない
- 回線業者やプロバイダ業者に問い合わせる
このページを参考に、Wi-Fi接続の疑問を解消し、より快適にインターネットができることを、心より願っています。