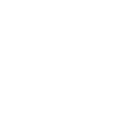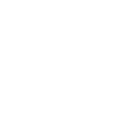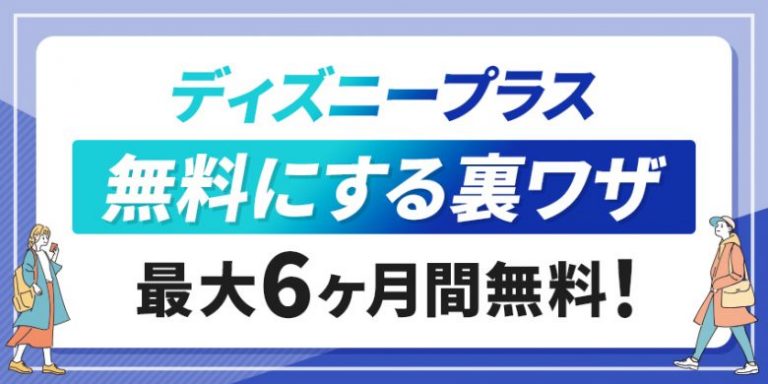「Wi-Fiをつないでいるのに突然『インターネット接続なし』と表示された」「インターネット接続ができない原因は?」など、Wi-Fiとインターネット接続についてお困りではありませんか?
結論、Wi-Fiは、インターネット接続できない原因を知り、適切に対処することで、接続を復活させることができますが、何度も不具合が起きる場合は、ルーターやインターネット回線の変更をおすすめします。
このページでは、長年の通信機器販売の経験から、Wi-Fiでインターネット接続ができない原因とすぐにできる対処法に加え、Wi-Fiの通信速度を安定させる方法とインターネットサービスの選び方を以下の流れで解説します。
- Wi-Fiとインターネットの関係と仕組み
- Wi-Fiでインターネット接続できない3つのパターン
- Wi-Fiのインターネット接続が不安定になる原因
- スマホでWi-Fiに接続できない場合の対処法
- パソコンでWi-Fiに接続できない場合の対処法
- Wi-Fiルーターに原因がある場合の対処法
- インターネットを見直す際に、モバイル回線はおすすめではない2つの理由
- 25社を徹底比較【2023年9月】おすすめの光回線7選
- 大容量のテザリングができるおすすめのSIMプラン
このページを最後まで読めば、安定したインターネット接続で快適にネットワークを利用できるようになります。
1.Wi-Fiとインターネットの関係と仕組み
結論、Wi-Fiとインターネットの違いや仕組みを知ることが、接続できない原因や不具合を最も容易に特定する方法です。
- Wi-Fi
- インターネット
上記2つの概要と違いについて解説していきます。
1-1.Wi-Fiとは
そもそもWi-Fiとは、無線で通信する端末同士が接続可能になる方式(規格)のことを指します。
Wi-Fi接続が可能になると、電波の届く範囲で、Wi-Fi接続に対応した端末(スマホ、パソコン、ゲーム機など)で無線接続できるようになります。
そのため、今までケーブル(配線)が届かなかった場所などでもインターネットにつなぐことができるようになるのがWi-Fiです。
1-2.Wi-Fiとインターネット接続の仕組み
Wi-Fiはあくまで無線で接続する配線のようなものです。
そのため、Wi-Fi接続ができていたとしても通信機器自体がインターネットを通していないと、インターネット接続することはできません。
つまり、Wi-Fiでインターネット接続するためには、インターネット回線の契約と無線で電波を飛ばす機器(ルーター)が正常に作動していることが条件となります。
2.Wi-Fiでインターネット接続できない3つのパターン
Wi-Fiに接続できていても、インターネット接続できない場合は以下3つのパターンが考えられます。
- パターン① インターネットにはつながっているがWi-Fi接続できていない場合
- パターン② Wi-Fi接続はできているがインターネットにつながらない場合
- パターン③ Wi-Fiとインターネットのどちらにも接続できない場合
1つずつ解説します。
パターン① インターネットにはつながっているがWi-Fi接続できていない場合
これは、有線でつなげばインターネット接続できるが、Wi-Fi自体が接続できていない状態です。
インターネット回線は正常に来ているので、Wi-Fiルーターや接続端末に原因があります。
パターン② Wi-Fi接続はできているがインターネットにつながらない場合
Wi-Fi接続はできていて、端末にもWi-Fiのマークが表示されているにも関わらず、「インターネット接続なし」と表示される状態です。
Wi-Fiでの接続が可能となっているので、接続している端末には問題はありません。
インターネット回線を引いているルーターなどの通信機器や、インターネット回線自体に原因があります。
パターン③ Wi-Fiとインターネットのどちらにも接続できない場合
Wi-Fiにも接続できない、有線でつなげてもインターネット回線にも接続できない状態です。
この場合は、原因を特定するのが難しいため、対処法を1つずつ試していくしかありません。
下記でご紹介する方法を試しても接続できない場合は、8章「25社を徹底比較【2023年9月】おすすめの光回線7選」の内容をもとに回線自体を乗り換えた方がよいでしょう。
3.Wi-Fiのインターネット接続が不安定になる原因
Wi-Fiのインターネット接続が不安定になる原因は以下の3つです。
- 原因① スマホ・PC側の原因
- 原因② Wi-Fiルーター側の原因
- 原因③ 回線事業者・プロバイダ業者側の原因
あなたが現在、Wi-Fiもしくはインターネット接続できない原因を知ることで、今後同じトラブルが発生しても対処することができます。
以下で詳しく解説します。
原因① スマホ・PC側の原因
スマホやPCなど端末に原因がある場合は、下記の2つのケースが考えられ、最も解決するのが簡単です。
- 一時的にWi-Fiを検出できなくなっている
- Wi-Fiの設定がリセットされてしまっている
他の端末は繋がっているのに、利用したい端末で使えない場合はその端末に原因があります。
端末側に原因がある場合はすぐにできる対処法として、4章「スマホでWi-Fi接続できない場合の対処法」、5章「パソコンでWi-Fi接続できない場合の対処法」で解説します。
原因② Wi-Fiルーター側の原因
Wi-Fiルーターに原因があるときは下記の3つのケースが考えられます。
- Wi-Fiルーターが一時的に使えなくなっている
- Wi-Fiルーターの設定がリセットされている
- Wi-Fiルーターの故障
すべての端末でWi-Fiが利用できない場合は、Wi-Fiルーター本体もしくは、回線事業者・プロバイダ業者に原因があります。
Wi-Fiルーター側に原因がある場合はすぐにできる対処法として、6章「Wi-Fiルーターに原因がある場合の対処法」で詳しく解説します。
原因③ 回線事業者・プロバイダ業者側の原因
通信障害が起こっている場合や、そもそも回線が安定していない場合は、回線事業者とプロバイダ業者側に原因があります。
回線事業者とは
インターネットを家や会社で使えるようにするための回線を提供する会社のことです。
下記は代表的な回線事業者です。
- NTT
- KDDI
- So-net
- UQコミュニケーションズ
「回線事業者」と聞くと難しく聞こえてしまいますが、有名な企業が多いので、会社名を聞くとイメージがつきやすいと思います。
プロバイダ業者とは
プロバイダは簡単にいうと、回線をインターネットにつなげるサービスのことで、ISP(Internet Service Provider)とも呼ばれることがあります。
下記のイラストでも分かる通り、インターネットの入り口のような役割をしています。
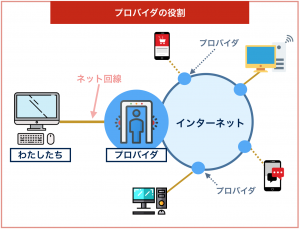
インターネット回線を契約しただけでは、インターネットに鍵がかかっている状態で、プロバイダと契約することでそれを開けてくれるというイメージです。
つまり、回線に加えて、プロバイダも契約しなければインターネットは使えないということを覚えておきましょう。
速度や料金などの点から見ても、信頼できる回線事業者やプロバイダ業者を選ぶのはとても重要です。
通信障害の場合は復旧を待つか問い合わせをし、インターネット回線が不安定な場合は乗り換えることをおすすめします。
乗り換えについては、7章「インターネットを見直す際に、モバイル回線はおすすめではない2つの理由」を参考にしてください。
4.スマホでWi-Fi接続できない場合の対処法
スマホのiPhoneやandroidで、Wi-Fiに接続できない場合に簡単な対処法をご紹介します。
主に以下、6つの対処法があります。
- 機内モードのオンオフを切り替える
- 端末を再起動する
- Wi-Fiの設定をリセットする
- OSを最新バージョンにアップデートする
- 選択しているWi-Fiを再確認する
- 端末とWi-Fiルーターの距離と位置を確認する
上記の対処法について、詳しい手順をご紹介します。
スマホの対処法① 機内モードのオンオフを切り替える
端末の「機内モード」のオンオフを切り替えることで、容易にWi-Fiにつなぎ直せる場合があります。
「Wi-Fiには繋がっている表示は出ているけどインターネットが使えない」という場合は、この機内モードのオンオフの切り替えで改善されることが多いです。
具体的な手順は以下の通りです。
- 設定を開く
- 機内モードを選択
- オンオフを切り替える
機内モードをオンにすると、一度Wi-Fiとの接続を解除されますが、再度オフにすることで自動的に再接続されます。
スマホの対処法② 端末を再起動する
機内モードのオンオフを切り替えても繋がらない場合は、スマホ端末を再起動することでシステムの不具合が解消され、Wi-Fiに接続できる場合があります。
以下の2つに分けて手順をご紹介します。
- Phoneの場合
- androidの場合
1つずつ説明します。
iPhoneの場合
iPhoneの場合は、機種のモデルによって操作方法が異なり、以下3つの手順で行います。
手順1
- iPhoneX以降:サイドボタンと音量調節ボタンを長押し
- iPhone8以前:上部のボタンあるいはサイドボタンのいずれかを長押し
手順2の画面が出るまで長押しします。
手順2
次に、スライドで電源オフのボタンをスライドします。
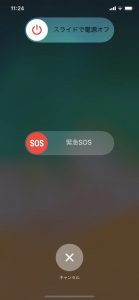
手順3
手順1で押したボタンをappleのロゴマークが出てくるまで長押しします。
androidの場合
androidの場合は、下記の手順で再起動できます。
- 側面にある電源ボタンを長押し
- メニューが出たら「電源を切る」あるいは「再起動」を選択
- 「電源を切る」を選択した場合、再度電源ボタンを長押しして起動させる
ほどんどのandroid機種では、上記の手順で再起動することができますが、androidは機種が多いので上記の方法とは異なる場合もあります。
使用しているスマホが上記の方法で再起動できない場合は、「使用しているandroid端末の名称 再起動」で検索してみましょう。
スマホの対処法③ Wi-Fiの設定をリセットする
Wi-Fiは一度SSIDとパスワードを入力すると、2回目以降は自動的に接続されるようになっています。
しかし、OSのアップデートなど、何かしらの影響でWi-Fiの設定がリセットされている場合があるので、再設定を行ってみましょう。
Wi-FiのSSIDとパスワードは、Wi-Fiルーターに記載されている場合が多いです。
スマホの対処法④ OSを最新バージョンにアップデートする
Wi-Fiが繋がらない場合に、OSをアップデートすることで改善されることがあります。
OSとは
すべてのスマホやPCに最初から入っており、アプリや端末を動かす基本となる部分です。
以下はおもなOSの代表例です。
- Android
- iOS
- Windows
OSをアップデートする目的は、不具合の修正やセキュリティ向上です。
OSが最新でないとWi-Fiに繋がらない事例もあります。
以下では、iPhoneでのOSの確認方法をご紹介しますが、androidでも確認方法は大きく変わりません。
OSをアップデートする方法
iPhoneのOSをアップデートする手順は、以下2つの手順を踏みます。
手順1
ホーム画面で「設定」を開き、「一般」選択します。
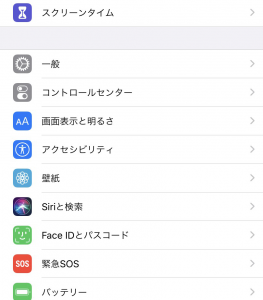
手順2
次に、「ソフトウェア・アップデート」を選択します。
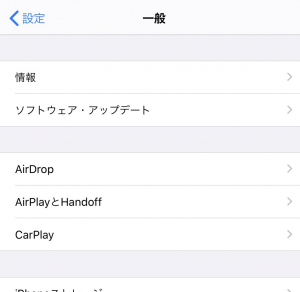
この時に、「ダウンロードしてインストール」と表示されている場合は、最新のOSではなかったということになります。
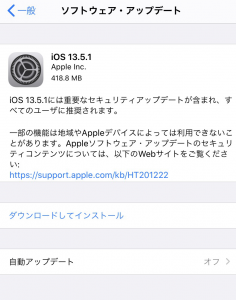
毎回アップデートを確認するのが面倒な場合は、「自動アップデート」をオンにしておくことで、自動的にアップデートを行ってくれます。
スマホの対処法⑤ 選択しているWi-Fiを再確認する
実はWi-Fiには種類があり、利用環境に適したWi-Fiを選択していないとつながらない可能性があります。
2種類のWi-Fiというのは、以下の周波数の違う電波です。
- 5GHz
- 2.4GHz
それぞれの特徴を、以下の表でまとめました。
| 5GHz | 2.4GHz | |
| 特徴 |
|
|
| おすすめ | Wi-Fiルーターの近くで作業するとき | 5GHzのWi-Fiが届かないとき |
上記の表をまとめると、使用する環境に応じたおすすめのWi-Fiは下記のとおりです。
- Wi-Fiルーターの近くでWi-Fiを使用する場合→5GHz
- Wi-Fiルーターから離れて作業する場合→2.4GHz
しかし、2.4GHzのWi-Fiを使用するときは、端末とルーターの距離と位置に気をつけなければ、快適に利用することができません。
次で詳しい内容を説明します。
スマホの対処法⑥ 端末とWi-Fiルーターの距離と位置を確認する
前述したように、Wi-Fiルーターから離れて作業をするのであれば、2.4GHzのWi-Fiを使用するのがおすすめです。
しかし、2.4GHzは他の家電にも使用されている周波数であるため、干渉されない場所で利用する必要があります。
《2.4GHzの周波数が使用されている例》
- 電子レンジ
- Bluetoothを用いたワイヤレスイヤホン
Wi-Fiルーターに近づくことでWi-Fiが繋がるのであれば、家電の位置などを考えて、利用することで改善する可能性があります。
ご紹介した対処法を試しても改善しない場合は、8章「25社を徹底比較【2023年9月】おすすめの光回線7選」で安定したWi-Fiを利用する方法をご紹介します。
5.パソコンでWi-Fi接続できない場合の対処法
下記では、パソコンでWi-Fiに接続できない場合に簡単にできる対処法をご紹介します。
- Wi-Fiの機内モードのオンオフを切り替える
- Wi-Fiの設定をやり直す
- パソコンを再起動する
- パソコンとWi-Fiルーターの距離と障害物を確認する
1つずつ詳しく解説します。
パソコンの対処法① Wi-Fiの機内モードのオンオフを切り替える
Wi-Fiは一度SSIDとパスワードを入力すると、2回目以降は自動的に接続されるようになります。
しかし、スマホと同様に、OSのアップデートなど、何かしらの影響でWi-Fiの設定がリセットされていることがあるので、Wi-Fiの再設定を行います。
以下では、windowsパソコでのWi-Fiの設定方法をご紹介します。
機内モードのオンオフの切り替え方法
パソコンにも機内モードがあるため、以下3つの手順に従ってオンオフを切り替えます。
手順1
まず、デスクトップの左下にあるWi-Fiマークを選択します。

手順2
次に、機内モードを選択します。
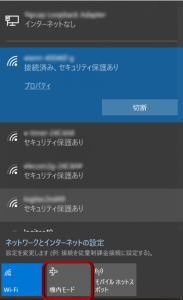
手順3
機内モードがオンになると、Wi-Fiの接続が切れます。
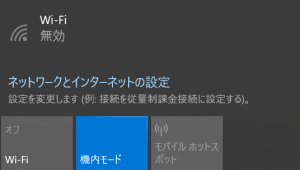
ここで、再度機内モードをオフにすることで、端末が自動でWi-Fiに接続してくれます。
パソコンの対処法② Wi-Fiの設定をやり直す
Wi-Fiの再設定は、前述した機内モード切り替えと手順は大きく変わらず、以下3つの手順を踏みます。
手順1
デスクトップにあるWi-Fiマークを選択します。

手順2
いま使用しているWi-Fiを切断します。
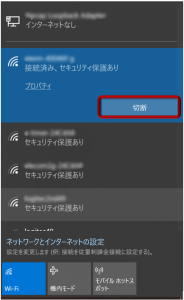
手順3
再び同じWi-Fiを選択し、ルーターに記載されているSSIDを入力すれば完了です。
パソコンの対処法③ パソコンを再起動する
上記の方法でも繋がらない場合は、一度パソコンを再起動することでシステムの不具合がなくなり、Wi-Fiに接続できることがあります。
ただし、電源を切るときは、作業中のファイルなど保存を忘れずに行いましょう。
パソコンの対処法④ パソコンとWi-Fiルーターの距離と障害物を確認する
Wi-Fiには以下2種類の周波数が存在し、Wi-Fiルーターから離れて作業をするのであれば、2.4GHzの周波数を使用するのがおすすめです。
- 5GHz
- 2.4GHz
しかし、前述したように、2.4GHzは他の家電と干渉してしまう可能性があるため、繋がらない場合は家電の位置などを考えてみることをおすすめします。
上記対処法でも改善しない場合は、8章「25社を徹底比較【2023年9月】おすすめの光回線7選」で安定したWi-Fiを利用する方法をご紹介します。
6.Wi-Fiルーターに原因がある場合の対処法
Wi-Fiルーターに問題がある場合は、Wi-Fiルーターを再起動してみましょう。
Wi-Fiルーターの再起動の方法は、本体の電源ボタンの有無によって異なります。
- 電源ボタン有り→電源ボタンを押し、1分ほど置いたら再度電源ボタンを押す
- 電源ボタン無し→コンセントから電源コードを抜き、1分ほど置いたら再度差し込む
一度、電源をきることでWi-Fiルーターがリセットされます。
注意
ルーターのアップデート中に再起動を行うと、ルーターが使えなくなることがあります。
アップデート中はランプ直度で知らせてくれることが多いので、確認方法は説明書で確認してみてください。
Wi-Fiルーターの再起動をしても直らない場合は、回線事業者・プロバイダ業者に問い合わせてみましょう。
7.インターネットを見直す際に、モバイル回線はおすすめではない2つの理由
さてここまでは、Wi-Fiが接続できない場合の対処法について解説してきましたが、Wi-Fiが不安定な場合は回線事業者を見直すことも大切です。
2023年9月現在、インターネットに接続する方法は以下2つの回線が主流ですが、覚えておきたいのは「モバイル回線」はおすすめではないということです。
- ①モバイル回線
- ②光回線
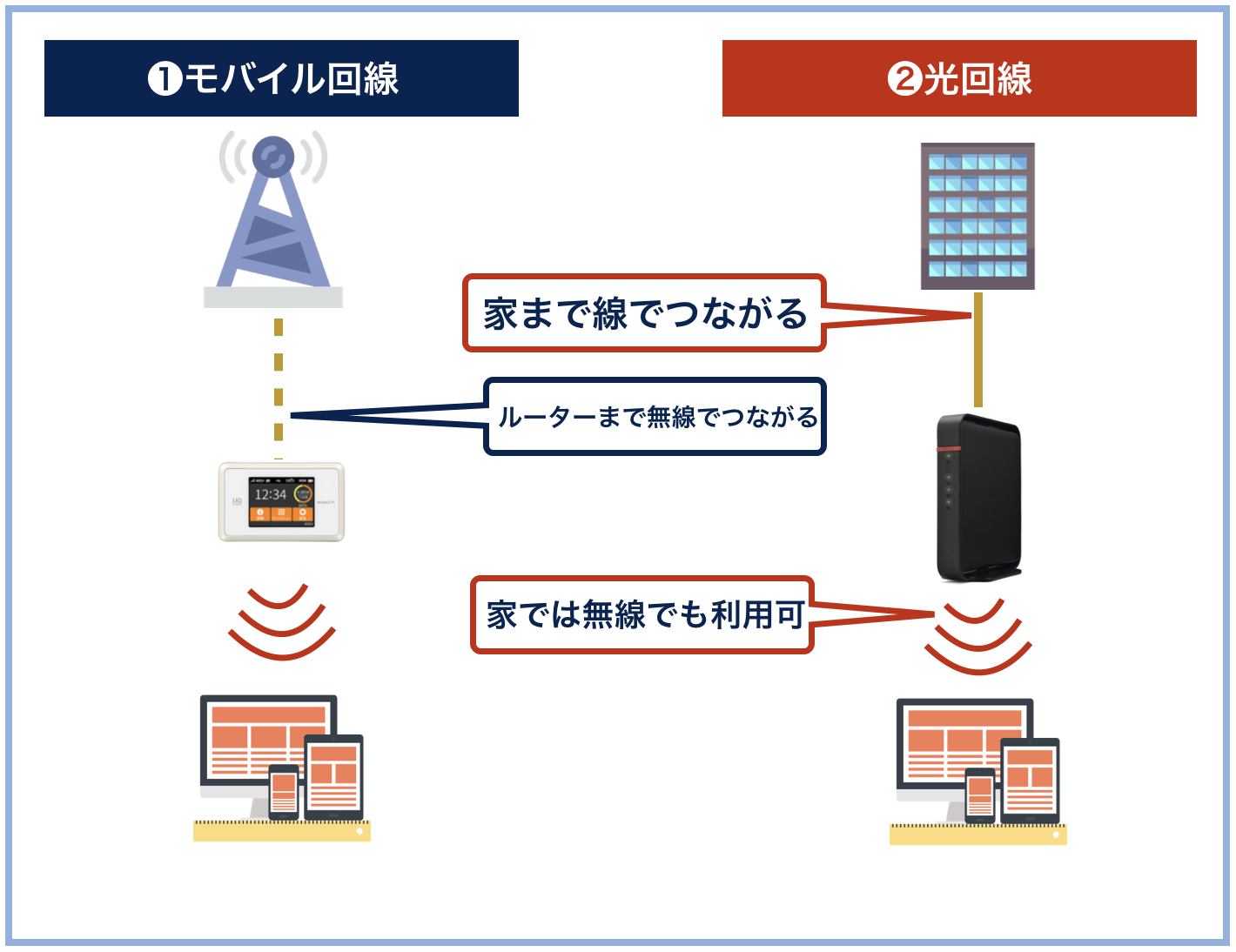
モバイル回線とは、電信柱の上などに設置されたアンテナ(基地局)から電波(無線)でルーターと繋がるインターネット回線のことです。
ルーターは、コンセントに差して使う据え置き型の「ホームルーター」と、持ち運びができる携帯型の「ポケット型WiFi」に分かれます。
ただし、このモバイル回線(ホームルーター・ポケット型WiFi)は、いずれもおすすめではありません。
あなたが最適なWi-Fi生活を送るためにも、モバイル回線がおすすめではない2つの理由を確認しておいてください。
それぞれの理由について、以降で詳しく見ていきましょう。
理由1. ホームルーターは通信速度・容量で光回線に劣る
ホームルーターは通信速度と容量の面で光回線に劣っており、以下の特徴に当てはまる方は光回線をおすすめします。
光回線がおすすめな人
- 自宅用の回線を考えている
- 動画視聴やビデオ会議、オンラインゲームなどの用途で快適にネットを使いたい
- 容量を気にせずネットを使いたい
実際にホームルーターを光回線と比較してみると、同じ価格帯にもかかわらず、光回線の通信速度・容量がホームルーターよりも優れていることが分かります。
| ホームルーター | 光回線 | |
| 通信速度(下り実測値) | △ 10~40Mbps | 〇 100~300Mbps |
| データ容量 | △ 実質無制限 (速度制限あり) | 〇 無制限 |
| 月額料金 | △ 3,000~4,000円程度 | △ 3,000~4,000円程度 |
※ 通信速度(実測値)は『みんなのネット回線速度』を参考にしています。
※ ホームルーターの月額料金は、キャッシュバックや機種代・手数料を含めた2年間の実質月額料金で表記しています。
以降で、ホームルーターの通信速度とデータ容量のそれぞれについて詳しく見ていきましょう。
ホームルーターの通信速度
ホームルーターは、ルーターまでの通信を無線で行うため、有線で通信を行う光回線と比べて通信速度がかなり劣っています。
| ホームルーター | 光回線 | |
| 通信速度(下り実測値) | △ 10~40Mbps | 〇 100~300Mbps |
以下の表は用途別の必要な回線速度の目安ですが、ホームルーターの平均的な通信速度(10~40Mbps程度)では、特にオンラインゲームなどの用途で利用される方にとって、ストレスがかかる可能性が高いです。
| 用途(目的) | 必要な通信速度の目安 |
| メール | 1Mbps~ |
| SNS | 5Mbps |
| 動画視聴(標準画質) | 10Mbps |
| ビデオ会議 | 30Mbps |
| 動画視聴(高画質) | 40Mbps |
| オンラインゲーム | 50~100Mbps |
実際、ホームルーターについてSNS上での評判を見てみると、「ホームルーターが遅くてイライラする!」といった声が見受けられます。
この前SoftBank行った時に無料でソフトバンクエアー最新のに変更できるしそっちのがサクサク使えますって言われて変えたけどここ1ヶ月くっそ遅いのなに?普通にゴミなんやけど。クソと一緒に粗大ゴミで出したい
— 愚痴嫁 (@danshari_rikon) October 27, 2021
ソフトバンクエアーから光回線に乗り換え完了?
— ぱんたろう@勉強垢 (@pandapanstudy) October 22, 2021
マンション設備の関係でADSL回線だけど安くなったし早くなった??
固定費これで月2000円ほど下がる?
てか解約するだけで10分くらい電話してた…今後はお知らせ要らないってちゃんも言えて良かった!ホッ? pic.twitter.com/dYyxfZzcYU
そのため、「快適な速度でインターネットを使いたい」という方は、光回線の方がおすすめです。
ホームルーターの通信容量
通信容量の面を見ても、月々のデータ量が完全無制限で使い放題の光回線に比べて、ホームルーターは回線の混雑状況に応じて速度制限がかかってしまいます。
| ホームルーター | 光回線 | |
| データ容量 | △ 実質無制限 (速度制限あり) | 〇 無制限 |
実際、SoftBankの公式HPでは、速度制限の条件について以下のように記載されています。
通信速度の制限についてサービス安定提供にともなう速度制限のため、通信速度が低下する場合があります。
- ご利用の集中する時間帯(夜間など)は、サービス安定提供にともなう速度制限のため、通信速度が低下する場合があります。
- 特定のエリアでネットワークが高負荷となった場合、該当エリアのお客さまについては、サービス安定提供にともなう速度制限のため、通信速度が低下する場合があります。
出典:SoftBank公式
以上のように、ホームルーターではネットワークの混雑状況に応じた速度制限がかかるため、「容量を気にせずにネット使いたい!」という方にはお勧めできません。
理由2. 料金・手軽さでテザリングに劣る
ホームルーターは料金と利用の手軽さの面でテザリングに劣っており、以下の特徴に当てはまる方はテザリングをおすすめします。
テザリングがおすすめな人
- 工事不要の回線を検討している
- 外出先でPC・タブレットなどで作業するための回線を検討している
- 月々の通信費を抑えたい
実際に、ホームルーターとテザリングを比較してみると、工事不要の回線としてはテザリングの方がお得であることが分かります。
| ホームルーター | テザリング(大容量プラン) | |
| 月額料金 | △ 3,000~4,000円程度 | 〇 1,500円程度 |
| 利用の手軽さ | △ 新たな契約が必要 | 〇 普段使っているスマホのみで使える |
| 外出先での利用 | × 自宅でしか使えない | 〇 外出先でPC・タブレットなどで作業可 |
| 通信速度(下り実測値) | △ 10Mbps~40Mbps | △ 10Mbps~40Mbps |
| データ容量 | △ 実質無制限 (速度制限あり) | △ 実質無制限 (速度制限あり) |
※ テザリングの料金は、今のスマホ料金から大容量プランに乗り換えるのに必要な金額の目安を表記しています。
※ ホームルーターの月額料金は、キャッシュバックや機種代・手数料を含めた2年間の実質月額料金で表記しています。
※ 通信速度(実測値)は『みんなのネット回線速度』を参考にしています。
ホームルーターはテザリングと通信速度・データ容量の面であまり変わりません。
それにも関わらず、ホームルーターはテザリングよりも月々の支払料金が多くなってしまいます。
テザリングは大容量のプランに切り替えてSIMを差し替えるだけなのに対して、ホームルーターは新しい機種代金が発生するため、より多くのコストがかかってしまうのです。
以上のように、工事不要のインターネットを探している方は、「料金」・「利用の手軽さ」・「外出先での利用」の3つのメリットがあるテザリングをおすすめします。
まとめ
以上で見てきたように、ホームルーターは次の2つの理由からおすすめできません。
- 理由1. 通信速度・容量で光回線に劣る
- 理由2. 料金・手軽さでテザリングに劣る
光回線、テザリングがおすすめな人の特徴を踏まえて、あなたに合った回線を選びましょう。
| 光回線がおすすめな人 | テザリングがおすすめな人 |
|
|
なお、光回線・テザリングそれぞれでおすすめなサービスを次の箇所で解説していますので、適宜読み飛ばしてください。
8.25社を徹底比較【2023年9月】おすすめの光回線7選
結論、あなたにとって最安値となる光回線を選ぶには、実質月額料金の安さが重要になります。
実質月額料金とは
実質月額料金とは、利用期間中に支払う全ての金額(事務手数料・工事費・月額料金)から割引要素(キャッシュバック・スマホセット割・月額料金割引・工事費割引)を差し引いて、ひと月あたりに換算した料金のことです。たとえ月額料金が安くても、キャッシュバックがなかったり、工事費割引がなかったりすれば、トータルで支払う金額はそれほどお得にはならないということです。
なお、実質月額料金が安い光回線を見つけるためには、次の2つの要素はとくに重要になります。
《実質月額料金で注目したい2つの要素》
- スマホセット割(月額500~1,000円ほど変わる)
- キャッシュバック(40,000~70,000円ほど変わる)
というのも、スマホセット割が適用される光回線を選ぶだけで、スマホ1契約につき毎月500~1,000円ほど安くなり、「インターネット代+スマホ代」の通信費を抑えることに役立つからです。
例えば、docomoユーザーは「ドコモ光」を選ぶだけで、docomoを使っている家族の人数分(最大20契約まで)も含めて、スマホ料金が1契約につき月額最大1,100円割引されます。
 ドコモ光のスマホセット割|出典:docomo
ドコモ光のスマホセット割|出典:docomo
そのため、2人以上の家族が同じキャリアを使っている場合はとくに、家族の分もスマホセット割ができる光回線を選ぶとよいでしょう。
また、たとえスマホセット割がなくても、高額なキャッシュバックがもらえる窓口(光回線業者・プロバイダ・代理店)から申し込めば、実質月額料金を大きく下げることができます。
したがって、あなたが今お使いのスマホキャリアとセット割ができる光回線を考慮しつつ、キャッシュバック額が高い光回線(×申込窓口)を選ぶようにしましょう。
とは言え、光回線サービスは100社以上あり、さらに各光回線サービスには特典内容の異なる申込窓口がいくつもあるため、どの光回線(×申込窓口)がお得なのかを比較するのは簡単ではありません。
そこで当メディアでは下記【参考】のとおり、主要な光回線25社とその申込窓口を対象に、新規契約から3年間の実質月額料金を徹底調査しました。
【参考】主要光回線25社の利用料金調査
←上下左右にスクロールできます→
| お使いの スマホ | 光回線 | 3年間の実質月額料金 | 参考 | ||||
|---|---|---|---|---|---|---|---|
| 戸建て | マンション | スマホセット割引 | キャッシュバック・特典 | 工事費 | 事務手数料 | ||
| ドコモ光 | 3,825円 (2,725円) | 3,825円 (2,725円) | 1,100円/月 | キャッシュバック:57,000円 月額500円(6ヶ月間) | 実質無料 | 3,300円 | |
| auひかり | 1,951円 (3,329円) | 815円 (2,193円) | 1,100円/月 | 最大114,000円 | 実質無料※1 | 3,300円 | |
| ビッグローブ光 | 3,931円 (4,592円) | 2,822円 (3,484円) | 1,100円/月 | 戸建て:59,000円 マンション:56,000円 | 戸建て:19,800円 マンション:16,500円 | 3,300円 | |
| コミュファ光 (東海エリア限定) | 2,428円 (3,198円) | 2,204円 (2,974円) | 1,100円/月 | 最大93,000円 | 実質無料 | 0円 | |
| So-net光プラス | 4,296円 (4,846円) | 3,086円 3,636円) | 1,100円/月 | 50,000円 | 実質無料 | 3,500円 | |
| auひかり ちゅら (沖縄エリア限定) | 4,029円 (5,129円) | 3,194円 (4,294円) | 1,100円/月 | - | 実質無料 | 3,300円 | |
| @TCOMヒカリ | 4,041円 (4,591円) | 2,611円 (3,161円) | 1,100円/月 | 40,000円 | 実質無料 | 3,300円 | |
| メガ・エッグ (中国エリア限定) | 3,784円 (4,334円) | 3,056円 (3,606円) | 1,100円/月 | 戸建て:40,000円 マンション:20,000円 | 実質無料 | 3,300円 | |
| ピカラ光 (四国エリア限定) | 3,530円 (4,219円) | 2,357円 (3,046円) | 1,100円/月 | 30,000円 | 0円 | 0円 | |
| eo光 (関西エリア限定) | 3,695円 (4,481円) | 2,732円 (3,518円) | 1,100円/月 | 戸建て:10,000円(商品券) マンション:3,000円(商品券) | 実質無料 | 3,300円 | |
| @nifty光 | 4,735円 (5,285円) | 3,411円 (3,961円) | 1,100円/月 | 15,000円 | 実質無料 | 3,300円 | |
| BBIQ (九州エリア限定) | 3,805円 (4,355円) | 3,093円 (3,643円) | 1,100円/月 | 戸建て:30,000円 マンション:20,000円 | 実質無料 | 880円 | |
| AsahiNet光 | 4,402円 (4,909円) | 3,192円 (3,799円) | 1,320円/月 | 戸建て:19,800円 マンション:16,500円 | 戸建て:19,800円 マンション:16,500円 | 880円 | |
| DTI光 | 4,046円 (5,366円) | 2,718円 4,038円) | 1,320円/月 | 戸建て:20,000円 マンション:17,000円 | 戸建て:19,800円 マンション:16,500円 | 3,300円 | |
| J:COM光 | 3,660円 (4,210円) | 4,073円 (4,623円) | 1,100円/月 | 6,000円相当 (QUOカードPay) | 実質無料 | 3,300円 | |
| NURO光 | 2,525円 (3,625円) | 2,147円 (3,247円) | 1,100円/月 | 戸建て:60,000円 マンション:25,000円 | 実質無料 | 3,300円 | |
| ソフトバンク光 | 4,345円 (4,895円) | 2,805円 (3,355円) | 1,100円/月 | 47,000円 | 実質無料 | 3,300円 | |
| お使いの 格安SIM | 光回線 | 3年間の実質月額料金 | 参考 | ||||
| 戸建て | マンション | スマホセット割引 | キャッシュバック | 工事費 | 事務手数料 | ||
| auひかり | 2,193円 (3,329円) | 1,057円 (2,193円) | 858円/月 | 92,000円 | 実質無料※1 | 3,300円 | |
| ソフトバンク光 | 4,257円 (4,895円) | 2,717円 (3,355円) | 1,650円/月 | 47,000円 | 実質無料 | 3,300円 | |
| IIJmioひかり | 4,358円 (5,018円) | 3,258円 (3,918円) | 660円/月 | - | 戸建て:19,800円 マンション:16,500円 | 0円 | |
| DTI光 | 5,201円 (5,366円) | 3,873円 (4,038円) | 165円/月 | 戸建て:36,000円 マンション:34,000円 | 戸建て:19,800円 マンション:16,500円 | 3,300円 | |
| @TCOMヒカリ | 4,371円 (4,591円) | 2,941円 (3,161円) | 220円/月 | 40,000円 | 実質無料 | 3,300円 | |
| @nifty光 | 4,735円 (5,285円) | 3,411円 (3,961円) | 220円/月 | 15,000円 | 実質無料 | 3,300円 | |
| 光回線 | 3年間の実質月額料金 | 参考 | |||||
| 戸建て | マンション | スマホセット割引 | キャッシュバック | 工事費 | 事務手数料 | ||
| スマホセット割 なし | フレッツ光 東日本 | 7,064円 | 4,388円 | - | - | 戸建て:19,800円 マンション:16,500円 | 880円 |
| エキサイト光 | 4,827円 | 3,727円 | - | - | 実質無料 | 1,100円 | |
| ぷらら光 | 5,830円 | 4,418円 | - | - | 戸建て:19,800円 マンション:16,500円 | 0円 | |
| U-NEXT光 | 5,445円 | 4,323円 | - | - | 26,400円 | 3,300円 | |
| おてがる光 | 4,800円 | 3,700円 | - | - | 実質無料 | 3,300円 | |
| とくとくBB光 | 5,343円 | 4,243円 | - | 5,000円 | 実質無料 | 3,300円 | |
| 楽天ひかり | 5,854円 | 4,663円 | - | - | 戸建て:19,800円 マンション:16,500円 | 880円 | |
※1:ひかり電話の加入が条件
※料金はすべて税込み
表の補足説明
・新規申込で3年間利用する際に最安値になる方法で算定
・キャッシュバック額は81社調査し、最もお得な申込窓口で申し込んだ場合の額で算定
・カッコ内はスマホセット割をしない場合の実質月額料金
・auとSoftBankのセット割は「光回線+光電話」が適用条件となるため、光電話の料金も含めて算定
・スマホセット割引は最大額・1人分の適用で算定
・フレッツ光のプロバイダはBB.エキサイト(月額550円)で算定
・UQモバイルは「auひかり」のみの実質月額料金を記載
※キャンペーン内容や料金は変わる可能性がありますので、必ず公式ページで確認してください。
もっと見る
もっと見る
この料金調査をスマホキャリア別にまとめたものが、下図の「実質月額料金が安いおすすめの光回線BEST3」です。
あなたにとって最も安く利用できる光回線がわかりますので、ぜひ確認してみてください。
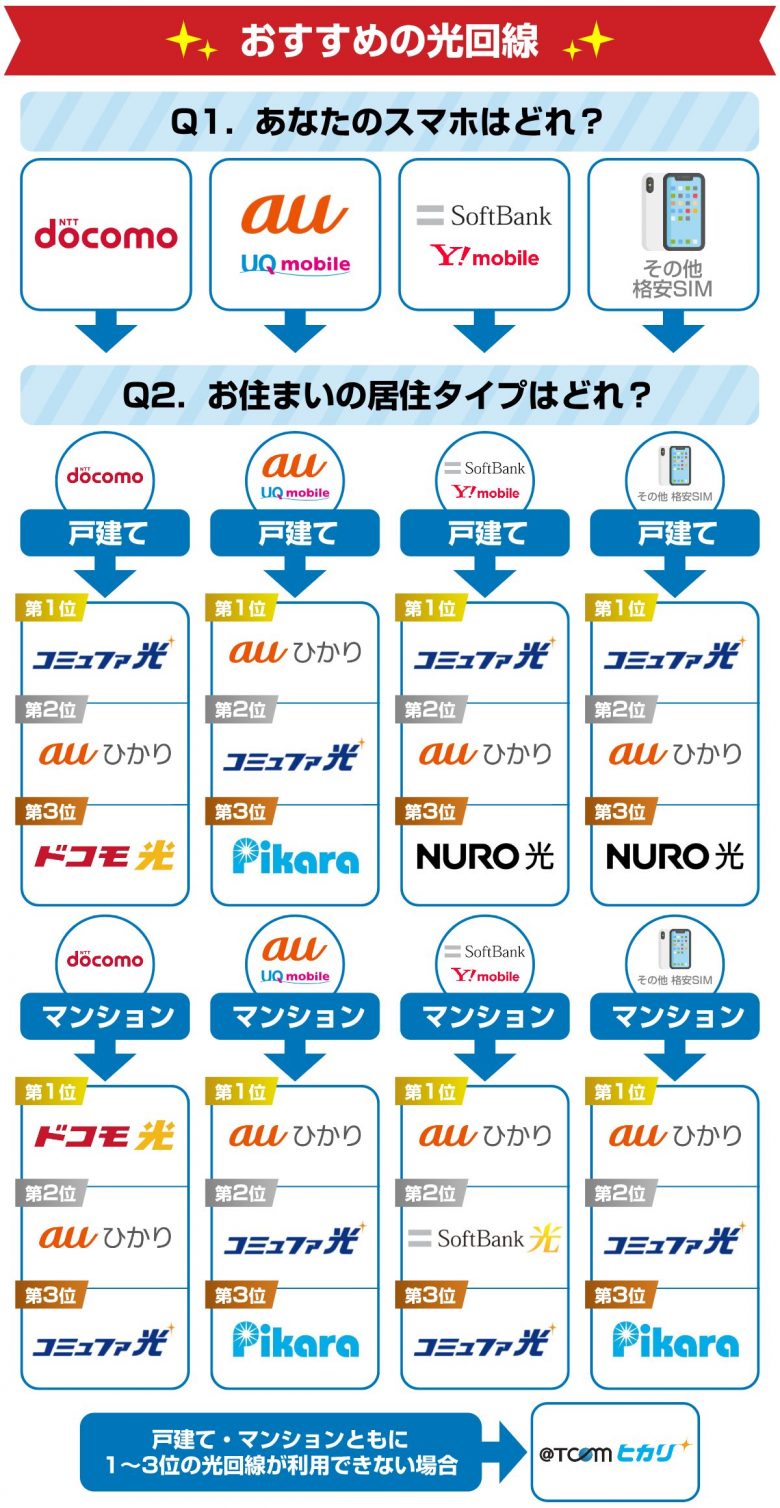
←スマホの場合は左右にスクロールできます→
| おすすめ光回線 | 提供エリア | 最安申込窓口 |
| 【戸建て】全国(東海 / 関西 / 沖縄県を除く) 【マンション】全国(沖縄県を除く) | GMOとくとくBB (プロバイダ) | |
| 全国 | GMOとくとくBB (プロバイダ) | |
| 全国 | GMOとくとくBB (代理店) | |
| 北海道 / 東北(宮城県) / 関東 / 東海 / 関西 / 中国 / 九州(一部地域を除く) | NURO光 (公式特設サイト) | |
| 愛知県 / 岐阜県 / 三重県 / 静岡県 / 長野県 | アウンカンパニー (代理店) | |
| 徳島県 / 香川県 / 愛媛県 / 高知県 | NEXT (代理店) | |
| 全国 | @TCOMヒカリ (公式サイト) |
なお、各おすすめ光回線のメリットや注意点など、詳細を知りたい場合は『光回線のおすすめ7選【2023年9月】25社を比較した本当にお得な選び方を解説』の記事をご覧ください。
続いて、おすすめのテザリング用SIMプランについて解説します。
9.大容量のテザリングができるおすすめのSIMプラン
結論、20GB以上のデータ容量を使えるSIMプランの中で、最もおすすめなのは『楽天モバイル』です。
大容量のテザリングに楽天モバイルがおすすめな理由
- 【容量】データ容量無制限でテザリングを利用できる唯一のキャリア
- 【価格】月間30GB以上の利用で、他社スマホプランと比較して最安
- 【速度】下り平均19.0Mbpsで、3大キャリアを除く大容量SIMの中で最速
実際に、大容量プランを提供している全14社の料金と速度を比較したところ、以下の表のとおりとなりました。
なお、各容量帯で最もお得な料金を黄色の背景で記載しています。
また、グレー字の部分は、使いたい容量のジャストのプランがないため、そのサービス中でも一番安いプランの金額を記載しています。
-スマホの方はスクロールできます-
| SIM | テザリングで利用したい容量 | 平均速度 | |||||
| 30GB | 40GB | 50GB | 60GB | 無制限 | 下り(Mbps) | 上り(Mbps) | |
| 楽天モバイル | 3,278 | 3,278 | 3,278 | 3,278 | 3,278 | 19.0 | 5.9 |
| docomo | 7,205 | 7,205 | 7,205 | 7,205 | - | 26.2 | 4.2 |
| au | 7,238 | - | - | - | - | 50.8 | 5.6 |
| SoftBank | 7,238 | - | - | - | - | 45.9 | 5.6 |
| エキサイトモバイル_Flat | 4,158 | 5,258 | 6,358 | - | - | 3.8 | 3.9 |
| エキサイトモバイル_Fit | 4,400 | 7,700 | 11,198 | - | - | 3.8 | 3.9 |
| イオンモバイル | 4,378 | 5,478 | 6,578 | - | - | 3.7 | 2.6 |
| DTI SIM | 4,730 | 6,050 | 6,050 | - | - | 8.5 | 3.0 |
| NifMo | 4,730 | 6,050 | 6,050 | - | - | 2.7 | 2.8 |
| QTモバイル | 3,300 | - | - | - | - | 1.6 | 5.6 |
| スマモバ | 3,828 | - | - | - | - | 1.7 | 5.0 |
| HISモバイル | 6,567 | - | - | - | - | 5.8 | 2.9 |
| LIBMO | 7,238 | - | - | - | - | 3.5 | 5.9 |
| BIGLOBEモバイル | 8,195 | - | - | - | - | 4.7 | 1.4 |
※上記の料金に加えて、機種代金が別途必要となる場合があります。
※速度の数値については、当社で朝・昼・晩のそれぞれの時間帯で速度を測定し、それらの平均を表記しています。
上記の表のように、楽天モバイルはデータ無制限でテザリングができる唯一のSIMで、価格面でも月間30GB以上利用する人にとって最もお得なプランとなっています。
それでは、楽天モバイルについて詳しく見ていきましょう。
楽天モバイル
 出典:楽天モバイル
出典:楽天モバイル
『楽天モバイル』は、第4の大手キャリアである楽天が提供しているSIMです。
日本全国の楽天回線エリアで、データが使い放題で、楽天専用アプリ「Rakuten Link」を使えば、国内通話がかけ放題となります。
また、世界66ヵ国と地域を対象に、海外でも月間2GBまでデータ容量を利用でき、SMSも無料です。
楽天モバイルの料金プラン
楽天モバイルの料金プランは「Rakuten UN-LIMIT Ⅶ」のみです。
また、Rakuten UN-LIMIT Ⅶで契約できるSIMの種類は「音声付きSIM」となります。
月額基本料金は下記のとおり、毎月使用したデータ容量で3段階に変動する料金体系となっています。
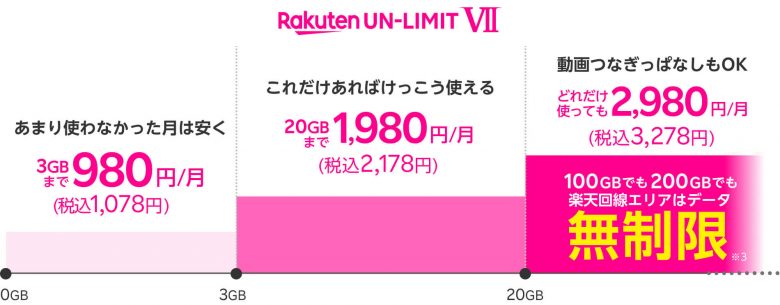 出典:楽天モバイル
出典:楽天モバイル
| Rakuten UN-LIMIT Ⅶ | |||
| SIMタイプ | 音声通話 | ||
| 国内通話 | 0円 | ||
| 月間データ容量 | 0~3GB未満 | 1,078円/月 | |
| 3GB以上~20GB未満 | 2,178円/月 | ||
| 20GB以上~無制限 | 3,278円/月 | ||
※料金はすべて税込み
ただし、月間データ容量が無制限で使えるのは、国内の楽天回線エリアのみです。
国内でもパートナー回線エリアは月間5GB、海外は月間2GBまでしか使えませんので注意しましょう。
| Rakuten UN-LIMIT Ⅶ | ||
| 国内 | 楽天回線エリア | 制限なし |
| パートナー回線エリア | 5GB/月 | |
| 海外 | - | 2GB/月 |
なお、パートナー回線エリアでデータ容量を超えた場合は、通信速度が最大 1Mbpsに制限されます。
また、海外でデータ容量を超えた場合は、通信速度が最大128kbpsまで制限されてしまうので注意してください。
そのため、楽天モバイルは「my楽天モバイルアプリ」を使って、国内の楽天回線エリアを確認しながら利用するとよいでしょう。
楽天モバイルのお得なキャンペーン
最後に、楽天モバイルのお得なキャンペーンを2つ紹介します。
お持ちのスマホそのままOK!最大8,000ポイント還元キャンペーン
 出典:楽天モバイル
出典:楽天モバイル
『Rakuten最強プラン』を初めて申し込むと、3,000円相当分の楽天ポイントがもらえるキャンペーンです。
お持ちのスマホが楽天モバイルで利用可能であれば、機種変更の必要がありませんので、簡単に楽天モバイルを利用することができます。
楽天モバイルで利用できるかどうかは『ご利用製品の対応状況確認』ページで確認できますので、楽天モバイルを検討中であれば、一度チェックしてみるとよいでしょう。
なお「Rakuten最強プラン(データタイプ)」は対象外となっていますので、注意してください。
<キャンペーンコード>
1526
<申し込み条件>
- 下記のいずれかの方法で『Rakuten最強プラン』に申し込む
- 新規
- 乗り換え(MNP)
- プラン変更 - 「Rakuten最強プラン」を利用開始する
- 対象製品を使って「Rakuten Link」アプリを利用して、10秒以上通話する
<キャンペーン期間>
2022年7月1日(金)0:00~終了日未定
<ポイント付与日>
「Rakuten最強プラン」の利用開始および「Rakuten Link」の利用が確認された月の翌々月末日ごろに付与
iPhoneトク得乗り換えキャンペーン|最大24,000ポイント還元
 出典:楽天モバイル
出典:楽天モバイル
『Rakuten最強プラン』に初めての申し込みと同時に対象iPhone(15・14・13・SE)を購入し、お持ちの対象iPhoneを下取りに出すと、最大で19,000円分の楽天ポイントが還元されるキャンペーンです。
還元されるポイントは、購入と下取りの条件によって次のように異なります。
←スマホの場合は左右にスクロールできます→
| キャンペーンの達成条件 | もらえる楽天ポイント |
| 対象iPhone※1の購入& 初めてのプラン申し込み | 9,000ポイント |
| 「楽天モバイル買い替え超トクプログラム」で対象iPhone※1の購入& 「スマホ下取りサービス」で対象iPhone※2の下取り | 5,000ポイント |
| 対象iPhone※1の購入& 対象iPhone※2の下取り | 5,000ポイント |
| 還元される合計ポイント | 最大19,000ポイント |
対象iPhone
※1:iPhone 15 Pro Max、iPhone 15 Pro、iPhone 15 Plus、iPhone 15、iPhone 14 Pro Max、iPhone 14 Pro、iPhone 14 Plus、iPhone 14、iPhone 13、iPhone 13 mini、iPhone SE(第3世代)※2:iPhone 7、iPhone 7 Plus、iPhone 8、iPhone 8 Plus、iPhone X
なお「楽天モバイル買い替え超トクプログラム」とは、本体代の支払いに「48回払い」を選択すると、24回分を払った時点で最新の製品に機種変更が可能になり、残りの支払いは不要になるサービスです。
最新機種をお得に手に入れたいなら、こちらのキャンペーンを利用するとよいでしょう。
ちなみに「Rakuten最強プラン(データタイプ)」はキャンペーン対象外ですので注意してください。
<キャンペーンコード>
1526, 1819, 1899, 2004
<申し込み条件>
- 新規・他社からの乗り換え(MNP)・プラン変更のいずれかで『Rakuten最強プラン』に申し込む
- 「Rakuten最強プラン」を利用開始する
- 「Rakuten最強プラン」を申し込んだ回線で「Rakuten Link」アプリを利用して、10秒以上通話する
- 「楽天モバイル買い替え超トクプログラム」を利用して対象iPhone※1を新規購入する
- 『スマホ下取りサービス』を利用して、お持ちの対象iPhone※2を下取りに出す
- 14日以内に、お持ちの製品を発送する
- 「スマホ下取りサービス」の査定完了メールを確認する
<キャンペーン期間>
2023年9月12日(火)9:00~終了日未定
<ポイント付与日>
「Rakuten最強プラン」の利用開始および「Rakuten Link」の利用が確認された月の翌々月末日ごろに付与
他にもたくさんのキャンペーンが開催中ですので、一度覗いてみることをおすすめします。
楽天モバイル公式
楽天モバイル公式サイト
https://mobile.rakuten.co.jp
※特定の紹介サイト経由だとキャンペーン等の条件が変わる可能性があるため、上記からお得に申し込んでください。
10.まとめ
Wi-Fiでインターネット接続ができない原因とすぐにできる対処法に加え、Wi-Fiの通信速度を安定させる方法とおすすめインターネット回線を解説してきましたが、いかがでしたか?
Wi-Fiは、インターネット接続できない原因を知り、適切に対処することで、接続を復活させることができますが、何度も不具合が起きる場合は、ルーターやインターネット回線の変更をおすすめします。
←スマホの場合は左右にスクロールできます→
| おすすめ光回線 | 提供エリア | 最安申込窓口 |
| 【戸建て】全国(東海 / 関西 / 沖縄県を除く) 【マンション】全国(沖縄県を除く) | GMOとくとくBB (プロバイダ) | |
| 全国 | GMOとくとくBB (プロバイダ) | |
| 全国 | GMOとくとくBB (代理店) | |
| 北海道 / 東北(宮城県) / 関東 / 東海 / 関西 / 中国 / 九州(一部地域を除く) | NURO光 (公式特設サイト) | |
| 愛知県 / 岐阜県 / 三重県 / 静岡県 / 長野県 | アウンカンパニー (代理店) | |
| 徳島県 / 香川県 / 愛媛県 / 高知県 | NEXT (代理店) | |
| 全国 | @TCOMヒカリ (公式サイト) |
テザリングにおすすめのSIMプラン
楽天モバイル公式サイト:https://mobile.rakuten.co.jp
このページを参考に、あなたが安定したインターネット接続ができるようになることを心から願っています。