新入社員のみなさま、まもなく控える入社式に心を躍らせているころではないだろうか。入社後は大なり小なり新しいことに慣れるために多大なエネルギーを要してしまう。誰もが通る道であり、貴重な経験となることだろう。
今回は入社後差がつく要素であるエクセルについて書かせていただく。
エクセルはさておきながら、今後転職を視野に入れているなら ビズリーチに登録しておこう。登録しておけば企業やエージェントからスカウトが来るので、転職市場の動向や自分の市場価値を測ることができる。
【PR】 アルテマ アルテマキャリア |
|
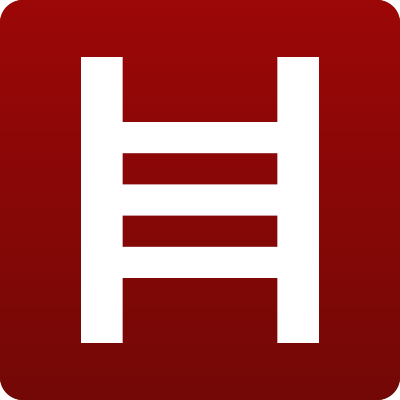 ビズリーチ ビズリーチ |
|
 マイナビ マイナビエージェント |
|

- キャリハイ@編集部
- 「史上最高のキャリア」を目指す方に役立つ情報提供を目指しています。外資系、メーカー、金融、メガベンチャー、スタートアップなど、様々なバックグラウンドを有するメンバーが参画しています。
目次
Excel(エクセル)ができない奴は仕事ができない
Excel(エクセル)は入社したら研修でできるようになるだろうと勘違いしている人が多い。研修でExcelを一通り習っても実際に使いこなせる人と使いこなせない人では大きな差がつく。理由としては、
- 研修を始める前に、理系の大学院まで行っていた人と文学部出身では初期レベルが違いすぎて、研修では埋められない差がついている。
- 研修では「とにかくググれ」という一見冷たく見えるが最も実践的なアドバイスをしてくれない
研修は一定時間しかなく、Excelに時間をさけるわけではない。世界的に有名なコンサルティングファームや投資銀行でもExcel研修はそれほどあるわけではなく、仕事がはじまったら勝手に覚えてね!のスタンスである場合が多い
。つまり、自分で学ぶ姿勢が大きく影響してくる。今回は、基礎のExcel技術を伝授しつつ、どうやって調べたらよいかを教える。
Excelレベルがゼロの方でもついていけるようにしてあるので、入社前にぜひ読んでほしい。上司から降ってくるタスクを想定して書いた。
Excelができるからといって、仕事ができるとは限らないが、Excelができない奴は仕事ができないといっても過言ではない。
研修で習っている(=仕事で必要だから覚えようと言われている)のにできるようにできない人は大体何をやってもできないのが常だ。
さて、Excelについてお話ししていく。
エクセルの機能について理解しよう
エクセルは基本的な機能としては売上予測をするときに、変数を変えることで、ミニマムの売上とマックスの売上を算出するなどの予測機能がある。もう一つは顧客の情報をためておくための、データ貯蓄機能がある。
加えて、上司に依頼された仕事をアウトプットとして提出するときに、ワードやパワーポイントで共有する場合もあるが、Excelで共有する場合も多い。
そのため、Excelは依頼された仕事のアウトプットの場所でもあるのだ。つまり、わかりやすい形で人に見せる機能を有している。
- 予測機能
- データ貯蓄機能
- アウトプット(文書作成)機能
上記の3つを基本として抑えておこう。
エクセルの機能を一つ一つ解説していきたいところなのだが、機能が多すぎて説明していたらきりがないので実際のお題を基に機能を勉強していこう。
3の文書作成については主に見せ方の話になってくるので、1,2の話の中で言及するので覚えてほしい。
1.予測機能
売上予測をする。
さて、あなたは日用品メーカーの経営管理部門に配属されたとしよう。下記のような条件と日間の売上がある。
この場合、売上予測の最大と最小でどれくらいの金額になるか考えてほしい。(注:公開時の問題設定が間違っていたので修正しました)

どうだろうか、下記のように雨の日、最小、最大で計算した人も多いことだろう。


ただし、これではダメだ。なぜならば、もしかしたら、雨の日12日のときが売上が最大かもしれない。
そのため、数式を使ってきちんと証明しよう。途中の式は省かせていただくが、雨の日をxとおいたときに、晴れの日の売上をA、雨の日の売上をBとすると、
A=300*2000*(30-x)+500*1000*(30-x)+200*800*(30-x)+1000*250*(30-x)
B=300*2000*0.8x+500*1000*1.5x+200*800*1.0x+1000*250*0.9x
合計=A+B
=y=300*2000(30-0.2x)+500*1000*(30+0.5x)+200*800*30+1000*250*(30-0.1x)
y= 105000x+45300000
つまり上記の式からわかるように、xが増えるほど、売上は増える(4≦x≦16のとき)よって、この制約条件のもとではx=16のときが最大、x=4のときが最小とわかる。
上司には売上予測の最小、最大を報告するので、
最小: 45,720,000円
最大: 46,980,000円
という形での報告になる。
実は、上記のような問題は、一次関数的に表すことができ答えが簡単に求まったが、最適化問題と呼ばれる分野においては、組み合わせが複数あるなかで最大値を求めなければならず答えを見つけるのが難しい。
有名な問題に、ナップザック問題というものがある。興味のある人は調べてほしい。ちなみに最適化問題は、経営工学系の大学では1年生で学ぶ。理系にいたら1年次にならう数学の知識でとけるのでチャレンジしてみてほしい。
いかがだっただろうか。念のため下記に本問の答えをおいておいた。
https://docs.google.com/spreadsheets/d/1i_Rp5kJpGrKRJAKGHn9FPEkMRq9B3I8GK_1zmt-1mvI/edit#gid=0
 マイナビ マイナビエージェント |
|
ゼロから表の作り方を教える
さて、本記事は新入社員向けなので、Excelの使い方をゼロから教えるのが目的なので表を簡単に見せても意味がないので表の作り方をゼロから教えていく。
レイアウトについては後程伝えるので、まずは、表の作り方を伝える。もし、操作に問題ない方は、次の問題に進んで構わない。本当に基礎からやっているのでご了承願いたい。
同時にショートカットも教えていくので、基本的にショートカットの通りにしてほしい。まずは元々の下記の表を選択してほしい。
選択の方法だが、「ブルーシート」の上のセル(「ここ」と書いてあるセル。便宜上「ここ」は本問題では残しておく)に太い黒枠の線がくるようにしよう(アクティブセルという)。
「Ctrl」と「Shift」キーを同時に押そう。そして、押したままで、「→」カーソルを押して、「↓」カーソルを押そう。
そしたらどうだ、一気に表が選択できたのではないか。
その状態でいったんキーから手を離して、「Ctrl」+「C」というおなじみのコピーショートカットキーを使おう。そして、張りたい場所に「Ctrl」+「V」を押そう。これもおなじみのペーストだ。
次に「日数」のセルの右側に、「晴」、「雨」と記入しよう。

さて、ここで晴、雨の下に日数を手打ちしてもいいのだが、後々面倒だ。ではどうしたらいいか。雨の日数を別のセルに記入しよう。
この場合は、「4」としてみよう。そして、「雨」と書かれた下のセル(G4)に=K4と入力しよう。すると、どうだろうか、G4のセルが「4」になったと思う。

G5,6,7のセルにも「4」と記入するときに下図のような部分を引っ張ってオートフィルという機能を使う方も多いだろう。だが、オートフィルは基本的には使わないようにしよう。(下図参照)

今回の場合は、G4をアクティブセル(選択した)にし、「Ctrl」を押したまま「↓」を使って、G7まで引っ張ろう。下図の状態。
 この状態のまま、「Ctrl」+「D」を押そう。すると一気に数字が記入されたのではなかろうか。下図の状態。
この状態のまま、「Ctrl」+「D」を押そう。すると一気に数字が記入されたのではなかろうか。下図の状態。

これは今回の場合は間違いなのだが、何が記入されているか見てほしい。
G5にはK5、G6にはK6と、G4に入力した命令を真似してくれているのだ。今回の場合は、G5、G6にも=K4としてほしい。
その場合はどうするかというと、絶対参照とよばれる「$」を付けないといけない。どうするかというと、G4をアクティブセルにした状態で、「F2」キーを押そうすると。下図のようになる。

その状態で、「F4」キーを押そう。そうすると絶対参照のドルマークがつくはずだ。そうした状態から先ほどの、「Ctrl」+「↓」キーを押して「Ctrl」+「D」を押そう。すると今回は、全て「4」が記入されたはずだ。

次に、「晴」と書かれたセルの下のセル(F4)だが、そこにも数字を記入しよう。「30-4=26」だから26(注:公開時の記事の数値が誤っていたので修正しました)と記入しようなどと絶対にしないように。
後で雨の日の日数が変更になったときにどうしたらいいか考えよう。晴れの日も数式にしておいたほうがいいにきまっている。
F4=E4-G4と記入しよう。(下図参照)

さて、今回も同様に、F4をアクティブセルにした状態で、「Ctrl」+「↓」を押してF4からF7までが選択になっている状態で「Ctrl」+「D」を押そう。すると数のようになるはずだ。(下図参照)

雨の日は売上が変化するので、H3に雨係数といれ、それぞれH4~H7セルに雨の日による売上変化率を記入する。(下図参照)
さて、次に、売上予測を求めよう。掛け算をするだけだ。掛け算は「*」記号がそれを示す。掛け算したいセル同士を「*」で結ぶだけだ。

だが、掛け算は「*」でやってもいいが。計算が長くなったときには、PRODUCT関数を使ってもよい。今回の場合下記のようになる。

どうだろうか、こちらのほうが入力の手間が省けてミスが少なそうではある。ちなみに、計算がおわったあとにI4セルをアクティブセルにして「F2」キーを押してほしい。すると、計算式がでてくるので確認しよう。
1つ計算できたので、今回何度かやった、「Ctrl」+「↓」でセル選択からの「Ctrl」+「D」だ。こうすると一気に計算が終わる。(下図参照)

次に合計だ。合計は、足し算なので「+」を使えばすぐにでる。(下図参照)

だが、「+」が何個も記入するのはめんどくさいことだろう。よって、SUM関数を使えばよい。

ちなみにI8セルをアクティブセルにした状態で「=」と「Alt」「Shift」を一気に押してほしい。SUM関数が一気に登場してくれる。非常に楽なので使ってみよう。
こうして合計が一気に記入されたのではなかろうか。これでいったん計算は終了だ。雨の日の日数(K4)を変化させれば合計の売上は一気に変容する。
【PR】 アルテマ アルテマキャリア |
|
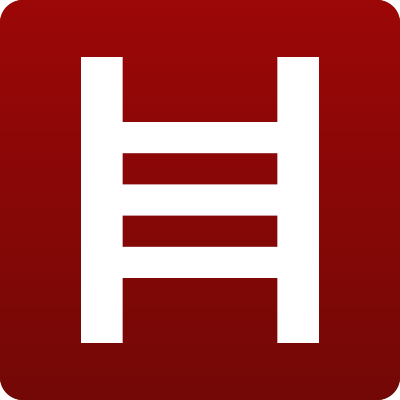 ビズリーチ ビズリーチ |
|
 マイナビ マイナビエージェント |
|
キレイに見せるためには?
エクセルのアウトプットは芸術作品ではないので作りこまなくていいが人が見て変に感じない程度には、整えてほしい。1分もあれば仕上がるので覚えてほしい。
まず、先ほど作った下記の図をみてほしい。これを渡されたら上司はどう思うだろうか。雑な奴だという印象をもたれるのは間違いないだろう。

ではここから最低限の修正だけ教える。まずは、囲み線だ。好みが分かれるので、その人に合わせてほしいので私のやり方が上司にとっての正解と思わないでほしい。どんなオーダーにも対応できるようにしてほしい。
エクセルのホームボタンをクリックし、罫線を選択しよう。罫線を選択し、「格子」というのを選択し、クリックしよう。すると、下記のように一通り罫線で囲まれる。

次に合計だけ、区切っておいた方が見やすい。

そのため、サッカーボールと合計の間の行に、二重線が入ったはずだ。さて、次はどこだろうか。列の幅がめちゃくちゃなのでととのえよう。試しに蛍光ペンで塗っているところをダブルクリックしてほしい。

するとこうなるはずだ。列幅が自動調整された。ショートカットで通常やるがてんこもりすぎるので、マウスを今回は使う。

他の場所も同様に調整しよう。下記のようになる。

さて、次は何を修正しようか。予測売上が、見にくい。「,(カンマ)」がないからである。そのためカンマをつけよう。
該当箇所を選択した状態で、下記の蛍光ペンのところをおすと下記のようにカンマがはいる。カンマを忘れる人が多いので注意しよう。

さて、これは賛否両論わかれるが、もう一工夫見やすくするために、変数と、答えとなる売上のところをハイライトしておこう。
今回は変数となる雨の日数を黄色の蛍光ペンで、予測売上の合計を赤の蛍光ペンで塗り、太字にしてみた。こういった装飾のルールは会社によって違うので、郷に入っては郷に従えで以降。
エクセルは、誰が見てもわかりやすく、議論や報告の材料に使えるものにしないといけないので、組織の中で慣れているフォーマットに合わせるのが吉である。
もし、シートが重すぎたり、使い方が悪かった場合は、変更するのはよい。

細かい注意点
初心者がやりがちなのは一つのセルにいろいろなものをつめこむのだ。例えば数字と言葉を詰め込むことが一例だ。
「雨の日数は4日」などとセルにいれられた日にはたいへんだ。数字でなくなったとたん、掛け算もできないし、後で雨の日の日数を変更するときに面倒だ。数字をいれるときは必ず、言葉とは別セルにいれよう。
便宜上、格子線をいれたが、4日と記入するときは下記のように別セルにしよう。後々変更があったり、上司が数値をいじることを想定して数字をつくろう。

他には最初に枠線が入っているのがエクセルのデフォルト設定だが、枠線は基本的にとろう。

「Ctrl」+「A」で全選択した状態で、表示をクリックして「目盛線」のチェックを外せば白紙のシートになる。こちらも覚えよう。

単位も忘れる人が多いので、この数値は何の単位か絶対に書こう。
特に外資系企業に行くみなさまにおかれては、ドルや円が飛び交うので、必ず円(JPY)を記入しておこう。金額だけは単位を記入する習慣をつけておいたほうがいい。

ここまでどうだっただろうか。非常に簡単なシュミレーションであるが覚えるべきショートカットや、機能がたくさんあっただろう。
理系の方はこれよりも厳しくドクターに指導されているため体にしみついているためスタートラインで差がついていることを覚えておこう。
次にデータ貯蓄(データベース)機能について述べる。
データベースから情報をもってきて、集計しろと指示がきたら?
さて、データを渡されて、「~の属性の人どれだけいる?」と聞かれたらどうしようか。
新入社員研修の一環で、下記の仕事を依頼されたとしよう。

50人の社員(上記表は一部)がいるあなたの会社は複数部門あり、会社全体を理解するために部門の数と各部門の所属人数と、社員番号20番までの人の所属部門について聞かれた。
さてどう処理しようか。データは下記にあるのでコピペしてやってほしい。できるだけエクセルでやったほうがよい。
部門の数を数えよう。手で数えてもいいが、必ず間違いがある。実は本問は関数でもできるのだが、関数よりも早いExcelの機能があるので紹介する。
まずは、別シートにD3~D52をコピーしたものを張り付けよう。コピーのやり方はD3をアクティブセルにした状態で、「Shift」「Ctrl」「↓」を押そう。
すると一気に選択できるので、「Ctrl」+「C」を押してコピー、別シートに「Ctrl」+「V」で貼り付けのいつもの流れだ。
さて、ここで「重複の削除」という機能があるのでそれを押そう。重複の削除は「データ」をクリックすると下図の蛍光部分にでてくる。

重複の削除をすると下記7個にしぼってくれた。関数でやるとやや複雑なので今回はこれでいいが、関数のやり方も応用が利くので興味がある人はググってほしい。

さて、ここから一気に所属部門の人数を調べてほしいができるだろうか。先に答えをはりつける。下図のようにできたら問題ないだろう。

出来なかった方のために解説をする。
慣れれば最後に体裁を整えてよいが、今回は丁寧にいくために下図のような枠をつくる。便宜上部門に番号をふって、部門と書いたセルと人数(人)と書いたセルを作り、枠線、そして最も大事な「合計」というセルをつくる。
合計を入れる理由は集計ミスがないかを確かめるためだ。今回は先に合計のところにSUM関数をいれておく。

ここからどうしようか。今回使うのはCOUNTIFという関数だ。範囲を指定し、その範囲の中で、該当するものの数を拾い上げてくれるのがCOUNTIFだ。キーの使い方まで一つ一つ教えるのでついてきてほしい。
最初にいっておくが一個ひっかけとして間違い(足りない部分)があるので作業中に気づいた方はご立派だ。
まず、「=COUNTIF( 」と記入しよう。

先ほど前提としてあるが、別シートに上記の枠は作っていることとなっている。データベースとアウトプットするシートは必ず別にしておいたほうがいい。なぜならデータベースは変更したり書き換えたりしてはいけないものだからだ。
COUNTIFを入れるとまず、範囲がでてくる。これはどこのデータを参照しますか?という意味なので、50個分の部門データをもってこよう。
ショートカットを使うので伝えると、「Fn(function)」キーと「Ctrl」キーを押した状態で、「↓」か「↑」を押してみよう。
するとシートが移動するはずだ。シートが移動したら、下図のD3というところをアクティブセルにしよう。シートは下図のようになるはずだ。

次に、その状態で、「Ctrl」+「↓」を押そう。すると下図のようになるだろう。

その後、「Fn(Function)」+「Ctrl」を押した状態で「↓」か「↑」で元のアウトプットシートにもどろう。下図のようになるだろう。

その状態で、次は検索条件を押すので、「,(カンマ)」を押そう。そして、C3のセルを選択しよう。そして「)」を押して、かっこを閉じよう下図のようになるはずだ。

Enterキーをおすと数がでるはずだ。これでカウントができた。さて、他の部門のカウントをしよう。この場合もお得意の「Ctrl」+「D」を使おう。すると下図のようになる。

気付いただろうが、合計が50人のはずが49人になっている。これは合計が一致していない。これはなぜだかわかる方がいるだろうか。
先ほどの復習をしよう。ためしに、D3をアクティブセルにしてF2キーを押して、その後、D9でF2キーを同様に押してみてほしい。
すると数のように、参照すべき範囲が先ほどのデータベースシートのD3:D52ではなく、D9からD58となっている。つまりずれているのだ。

ではどうしたらよいだろうか。先ほどやった、絶対参照というものを覚えているだろうか。この場合、下図の蛍光ペン部分を選択した状態で、F4キーを押してみてほしい。すると絶対参照になる。

その後、Enterを押して、得意の「Ctrl」+「D」で全部正しい数値がでる。

今回はちゃんと50人になった。こういった参照はよく間違いがあるので気を付けてほしい。
さて、最後の、社員番号20番までの社員をカウントしよう。また、別シートにつくる。選択範囲を20までにしてカウントするだけなので、これは省略させていただく。
別の方法だと、COUNTIFSという条件を二つ指定できるCOUNTIFの応用関数がある。これもググってほしいが下記のような関数を記入するとできる。

入社して差をつけよう
さて、いかがだっただろうか。エクセルをほとんど触ったことない人にとってはかなりヘビーだった気がする。
このレベルは最低限なのでできるようになってほしい。これからエクセルを勉強する人にとって励みになれば幸いだ。もっと効率のよいやり方はないか常に考えてやってほしい。
また、転職をするならビズリーチを強くおすすめしている。ぜひ利用してほしい。
ビズリーチは自身の市場価値を測ることができるので新入社員でも登録しておくと自身のキャリアアップの観点でも良いだろう。スカウトメールを受け取ることもできるので転職を選択肢の一つとして持っておくと良い。












-1-2.jpg)












-1-1.jpg)


























